
คู่มือการใช้งานเครื่องสแกนลายนิ้วมือ ci809u
ครั้งนี้เราจะมาพูดถึงคู่มือการใช้งานเครื่องสแกนลายนิ้วมือ ci809u กัน ซึ่ง ci809u นับว่าเป็นเครื่องสแกนลายนิ้วมือที่ได้รับความนิยมอย่างมากในกลุ่มผู้ใช้งานสำหรับจัดทำเป็นชุดควบคุมประตู ด้วยความสามารถที่หลากหลาย และรองรับข้อมูลได้ครบไม่ว่าจะเป็นลายนิ้วมือ บัตรและรหัสรวมถึงการตั้ง time zone ก็ได้เช่นกัน

ข้อมูลเบื้องต้นของเครื่องสแกนลายนิ้วมือ ci890u cartier replica watches
เครื่องสแกนลายนิ้วมือ ci809u เป็นเครื่องบันทึกเวลาด้วยลายนิ้วมือพร้อมระบบควบคุมการทำงานของประตู มาพร้อมการรองรับลายนิ้วมือสูงสุด 1,000 ลายนิ้วมือ และบันทึกเวลาได้ 100,000 รายการ เชื่อมต่อกลอนแม่เหล็กไฟฟ้าได้ง่ายและควบคุมได้ดังใจ หน้าจอแสดงผลขนาด 2.4 นิ้ว ทำงานสะดวก ง่ายดายด้วยเมนูภาษาไทยพร้อมรูปแบบเมนูเป็นแบบภาพไอคอนเข้าใจง่ายสามารถใช้สามารถใช้งานร่วมกับบัตร Proximity เพื่อเพิ่มทางเลือกในการบันทึกเวลาของพนักงาน
เมนูต่างๆ ของเครื่องสแกนลายนิ้วมือ ci809u
เมนูผู้ใช้ เป็นเมนูผู้ใช้สำหรับการจัดการเกี่ยวกับผู้ใช้ตั้งแต่เพิ่มผู้ใช้หรือลบผู้ใช้รวมไปถึงการตั้งสิทธิของผู้ใช้โดยมีเมนูดังนี้ เมนูย่อยข้อมูลผู้ใช้ เป็นเมนูที่ใช้สำหรับบันทึกผู้ใช้เข้าเครื่องสแกนลายนิ้วมือ.. เมนูย่อยลบ เป็นเมนูที่ใช้สำหรับลบผู้ใช้ที่เราไม่ต้องการออกจากตัวเครื่องสแกนลายนิ้วมือโดยจะต้องเลือกรหัสที่เราอยากจะลบและเลือกลบทำให้ข้อมูลเกี่ยวกับผู้ใช้คนนั้นหายไป
เมนูข้อมูลผู้ใช้ เป็นเมนูที่ใช้สำหรับการดูบันทึกการลงเวลาของผู้ใช้ การใส่ข้อความรวมถึงการลบบันทึกต่างๆด้วยโดยมีเมนูดังนี้ เมนูย่อยดูข้อมูลผู้ใช้ เป็นเมนูที่ใช้สำหรับการดูบันทึกการลงเวลาของผู้ใช้โดยจะอยู่ในเมนูย่อย (View Glog) โดยสามารถใส่รหัสผู้ใช้เพื่อดูข้อมูลบันทึกเวลาได้ที่หน้าเครื่องสแกนลายนิ้วมือได้เลย.. เมนูย่อย Log setup เป็นเมนูสำหรับการจัดการเกี่ยวกับบันทึก เช่นการเตือนบันทึกรวมถึงการลบข้อมูล.. เมนูย่อยยอความ เป็นเมนูให้เราสามารถเลือกช่วงวันเวลาที่จะแสดงข้อความโชว์บนหน้าจอเครื่องสแกนลายนิ้วมือ.. เมนูย่อย LoginFo เป็นเมนูสำหรับดูข้อมูลเครื่องสแกนลายนิ้วมือจะมีข้อมูล จำนวนผู้ใช้หรือจำนวนผู้ดูแลระบบรวมถึงข้อมูลจำนวนการบันทึกเวลา.. เมนูย่อย Tsegment เป็นเมนูสำหรับการตั้ง สถานะ การสแกนนิ้วที่หน้าเครื่องยกตัวอย่างทุกครั้งที่ทำการสแกนลายนิ้วมือเพื่อบันทึกเวลาเครื่องจะบันทึกเวลาพร้อมสถานะ การเข้างานถ้าไม่มีการตั้งสถานะทุกครั้งที่สแกนลายนิ้วมือเครื่องสแกนจะบันทึกเวลากับสถานะเข้างานทุกครั้งแต่ถ้ามีการตั้งสถานะที่เครื่องสถานะเครื่องจะเปลี่ยนตามเวลาที่เราตั้งสถานะไว้เช่น 8.00 น. เป็นสถานะเข้างานพอถึงเวลา 17.00 น.
เมนู U-Disk
เป็นเมนูสำหรับการโอนถ่ายข้อมูลจากเครื่องสแกนลายนิ้วมือไปยังคอมพิวเตอร์หรือถ่ายโอนข้อมูลจากเครื่องสแกนลายนิ้วมือเครื่องที่ 1 ไปเครื่องสแกนลายนิ้วมือเครื่องที่ที่ 2 โดยข้อมูลจะถูกโอนถ่ายผ่าน Flash Drive โดยมีเมนูย่อยดังนี้
ดาวน์โหลด เป็นเมนูสำหรับดึงข้อมูลจากเครื่องสแกนลายนิ้วมือมาสู่ Flash Drive
อัพโหลด เป็นเมนูสำหรับส่งข้อมูลจาก Flash Drive สู่เครื่องสแกนลายนิ้วมือ
เมนูตั้งค่า www.vshublot.com
เป็นเมนูตั้งค่าต่างๆ บนเครื่องสแกนอย่างภาษาหรือการตั้งค่าเชื่อมต่อเครื่องสแกนกับคอมพิวเตอร์โดยมีเมนูย่อยดังนี้ เมนูย่อยSystem เป็นเมนูตั้งค่าต่างๆ บนเครื่องโดยมีเมนู [ภาษา] ใช้เปลี่ยนภาษา เมนู [ตั้งเวลา]ให้เปลี่ยนวันเวลาที่เครื่องสแกนเมนู[ระดับเสียง] ใช้เพิ่ม ลดเสียงตอบรับเครื่องแสกน เมนู [ความยาวของ User ID] ใช้เพิ่ม ลด รหัสพนักงานที่เครื่องสแกนตั้งแต่4-18
เมนู Comm. เป็นเมนูใช้ตั้งค่าต่างๆเกี่ยวกับการเชื่อมต่อเครื่องสแกนลายนิ้วมือกับคอมพิวเตอร์เพื่อดึงข้อมูลต่างๆไปใช้โดยมีเมนูย่อย เมนู [Device ID] เป็นเมนูใช้ตั้งค่าหมายเลขเครื่องสแกนโดยหนึ่งเครื่องสามารถตั้งได้ 1 หมายเลข เมนู Com key เป็นเมนูตั้งค่ารหัสที่ใช้ในการเชื่อมต่อถ้ามีการตั้งรหัสไว้จำเป็นต้องใส่รหัสด้วยในการเชื่อมต่อแต่ละครั้งเมนู Port No
เป็นเมนูตั้งค่าพอร์ตเชื่อมต่อในระบบ TCI/IP เป็นเมนู [IP Address] เป็นเมนูตั้งค่า IP เครื่องสแกน
เมนู senser เป็นเมนูใช้ปรับค่าหัวอ่านให้ตรงกับสภาวะแสงที่ใช้งานจริง
เมนู Alarm เป็นเมนูไว้ตั้งเวลาเตือนที่เครื่องเหมือนนาฬิกาปลุก สามารถตั้งได้ 24 ช่วงเวลา
เมนู Power เป็นเมนูไว้ตั้งค่าเครื่องเกี่ยวกับพลังงานที่ใช้โดยมีเมนูย่อยดังนี้ [Power off Time] เป็นการตั้งเวลาปิดเครื่อง[Standby Time] เป็นการตั้งค่า การพักหน้าจอเครื่องสแกนให้มีอายุการใช้งานที่นานขึ้น
เมนู S-Test เป็นเมนูใช้สำหรับ test Function ต่างๆที่อยู่ในเครื่อง เช่น จอ LCD,ปุ่มกด,เสียง เป็นต้น
การใช้งานเบื้องต้นของเครื่องสแกนลายนิ้วมือ ci809u
บันทึกผู้ใช้
การบันทึกผู้ใช้เป็นการเพิ่มผู้ใช้ใหม่เข้าไปในเครื่องสแกนลายนิ้วมือ โดยกดปุ่ม [MENU] เลือก [ผู้ใช้] กด OK จากนั้นเลือกที่[ข้อมูลผู้ใช้] กด OK เครื่องจะให้ใส่รหัสพนักงานใส่รหัสพนักงานที่ต้องการถ้าไม่ใส่ระบบเครื่องสแกนลายนิ้วมือจะใส่รหัสพนักงานที่ 1 และจะเพิ่มขึ้นทีละ 1 รหัส กด OK จะมีเมนู สิทธิ์ ขึ้นมาถ้าต้องการเปลี่ยนสิทธิ์ จากผู้ใช้ให้เป็นผู้ดูแล โดยกดที่ปุ่ม Menu เพื่อเปลี่ยนสิทธิ์ให้เป็นอย่างที่ต้องการจากนั้นกด OK เลือกการบันทึกข้อมูลที่ต้องการ โดยมีการบันทึกลายนิ้วมือ การบันทึกรหัสผ่าน การบันทึกบัตร มีการบันทึกนิ้ว+รหัส หรือ นิ้ว+บัตร ถ้าเลือกบันทึกลายนิ้วมือ กด OK วางนิ้วที่ต้องการบันทึก และยกขึ้น ทำแบบนี้ 3 ครั้งเครื่องจะบันทึกอัตโนมัติถ้าต้องการเก็บลายนิ้วมือสำรองให้กด OK และสแกนนิ้วที่ต้องการสำรองต่อได้เลยแต่ถ้าไม่ต้องการเก็บนิ้วสำรองกดปุ่ม ESC เพื่อออกสู่หน้าจอการทำงานปกติ
การสำรองลายนิ้วมือ
เป็นการเพิ่มลายนิ้วมือสำรองเผื่อลายนิ้วมือหลักหรือว่านิ้วมือที่เราบันทึกไว้ตอนแรกที่มีปัญหาสามารถใช้นิ้วสำรองในการใช้งานแทนได้ เริ่มจากกด [MENU] เลือก [ผู้ใช้] กด OK เลือก [ข้อมูลผู้ใช้] กด OK ใส่รหัสพนักงานที่ต้องการสำรองลายนิ้วมือเมื่อใส่รหัสพนักงานที่ต้องการแล้วกด OK กด OK อีกครั้งเพื่อเข้าสู่เมนูบันทึกนิ้ว เลือกบันทึกนิ้ว กด OK วางนิ้วที่ต้องการสำรอง และยกขึ้น ทำแบบนี้ 3 เครื่องจะบันทึกอัตโนมัติถ้าต้องการเก็บลายนิ้วมือสำรองให้กด OK และสแกนนิ้วที่ต้องการสำรองต่อได้เลยแต่ถ้าไม่ต้องการเก็บนิ้วสำรองกดปุ่ม ESC เพื่อออกสู่หน้าจอการทำงานปกติ
การบันทึกผู้ดูแล
การบันทึกผู้ดูแลเป็นการบันทึกสิทธิ์ของผู้ที่มีสิทธิ์ใช้งานเครื่องสแกนลายนิ้วมือในส่วนต่างๆ โดยที่ผู้ที่ไม่ใช่ผู้ดูแลจะไม่สามารถกดเข้าเมนูของตัวเครื่องสแกนลายนิ้วมือได้ โดยเริ่มจากกด [MENU] เลือก [ผู้ใช้] กด OK เลือก[ ข้อมูลผู้ใช้] กด OK ระดับแรกเป็น ผู้บันทึก สามารถเพิ่มผู้ใช้และลบผู้ใช้ได้อย่างเดียวไม่สามารถเข้าเมนูอื่นๆได้ ระดับที่ 2 เป็นผู้ดูแลสามารถเข้าเมนูต่างๆของเครื่องได้ ระดับที่ 3 ดูข้อมูลผู้ใช้ สามารถเข้าถึงเมนูได้แต่ในระดับที่ดูข้อมูลได้อย่างเดียว การบันทึกผู้ดูแลให้ใส่รหัสพนักงานที่ต้องการให้เป็นผู้ดูแลจากนั้นเลือกสิทธิ์โดยกด [MENU] เพื่อเลือกเปลี่ยนแปลงสิทธิ์ใช้ลูกศร ขึ้น – ลง ในการเปลี่ยนสิทธิ์ที่ต้องการแล้วกด OK กด OK เพื่อเลือกบันทึกนิ้วกด OK และทำการสแกนนิ้ว 3 ครั้ง เครื่องจะบันทึกอัตโนมัติ
การลบผู้ใช้
การลบผู้ใช้เป็นการลบข้อมูลของผู้ใช้ทีไม่ได้ใช้แล้วหรือลายนิ้วมือของพนักงานที่ลาออกไปแล้วออกจากงานเครื่องสแกนลายนิ้วมือโดยมีให้เลือกอยู่ 2 วิธี
ลบผู้ใช้ทีละคน กด [MENU] เลือกผู้ใช้ กด OK เลือก ลบ กด OK ใส่รหัสพนักงานที่เราต้องการจะลบข้อมูลเสร็จแล้วกด OK
ลบผู้ใช้ทั้งหมด กด [MENU] เลือก ข้อมูลผู้ใช้ เลือก Logsetup เลือกลบข้อมูลผู้ใช้ จะเป็นการลบข้อมูลผู้ใช้ทั้งหมดออกจาเครื่องสแกนลายนิ้วมือ
การดึงข้อมูลผ่าน USB
การดึงข้อมูลผ่าน Flash Drive เป็นการดึงข้อมูลเพื่อใช้ไปอัพโหลดเข้าเครื่องสแกนลายนิ้วมือเครื่องอื่นหรือดึงข้อมูลบันทึกเวลามาดาวน์โหลดลงโปรแกรมเพื่อดูข้อมูลการสแกนเข้าออกพนักงาน โดยกด [MENU] กด OK เลือก [บันทึกผู้ใช้] กด OK เลือกดึง [USB] กด ทำการเลือกหัวข้อที่ต้องการดาวน์โหลด โดยเมนูดึง USB มีเมนู [บันทึกเวลา] ใช้ดึงข้อมูลบันทึกเวลาแต่ถ้าเป็น [บันทึก ALL] เป็นการดาวน์โหลดข้อมูลการบันทึกเวลาทั้งหมดและเมนู [ดึงผู้ใช้] เป็นเมนูดาวน์โหลดข้อมูลลายนิ้วมือของเครื่องสแกน และเมนูสุดท้าย [อัพโหลด] เป็นเมนูที่ใช้สำหรับอัพโหลดข้อมูลพนักงานจาก Flash Drive ไปเก็บไว้ที่เครื่องสแกนลายนิ้วมือ
การลบข้อมูลบันทึกเวลา
การลบข้อมูลบันทึกเวลานั้นสามารถลบข้อมูลได้แบบเดียวคือลบข้อมูลบันทึกเวลาทั้งหมดถ้าทำการลบบันทึกเวลาแล้วจะไม่สามารถเรียกกลับคืนได้เพราะฉะนั้นการลบข้อมูลควรมั่นใจว่าได้มีการสำรองข้อมูลบันทึกเวลาไว้แล้วการลบข้อมูลบันทึกเวลาทำดังนี้ กด [MENU] กด OK เลือกตั้งค่าระบบ กด OK เลือก [Longsetup ]กด OK เลื่อนไปที่ลบ GLog กด OK เครื่องจะถามว่า ยืนยันการลบหรือไม่ถ้าต้องการลบกด OK แต่ถ้าไม่ต้องการลบ ให้กด ESC เพื่อออกจากเมนู
การลบข้อมูลทั้งหมด
การลบข้อมูลทั้งหมดถ้าทำการลบข้อมูลทั้งหมดแล้วจะไม่สามารถเรียกลับคืนได้เพราะฉะนั้นการลบข้อมูลควรมั่นใจว่าได้มีการสำรองข้อมูลบันทึกเวลาไว้แล้วการลบข้อมูลทั้งหมดทำดังนี้ กด[MENU] เลือก ตั้งค่า กด OK เลือก system กด OK เลื่อนไปที่คืนค่า Device กด OK เครื่องจะถามว่า ตั้งค่าเริ่มต้น หรือไม่ ถ้าต้องการกด OK แต่ถ้าไม่ต้องการให้กด ESC เพื่อออกจากเมนู
การตั้งค่าการเชื่อมต่อเพื่อการดึงข้อมูล
การตั้งค่าการเชื่อมต่อเพื่อดึงข้อมูลเป็นการตั้งค่า TCP/IP ให้กับตัวเครื่องสแกนลายนิ้วมือเพื่อใช้โปรแกรมในการดึงข้อมูลต่างๆจากเครื่องสแกนลายนิ้วมือ การตั้งค่าการเชื่อมต่อในที่นี้จะเป็นแบบ LAN โดยไปที่ [MENU] ไปที่ตั้งค่า กด OK เลือก[Comm. ]กด OK โดยตั้งรหัสเครื่องสแกนลายนิ้วมือให้ตรงกับโปรแกรม จากนั้นเข้าที่ IP Address ตั้งหมายเลข IP ให้อยู่ในระบบเดียวกับคอมพิวเตอร์ที่เราใช้งานเช่นคอมพิวเตอร์หมายเลข IP คือ 192.168.1.9 โดยเราสามารถดูได้ที่ Local Area Connection เลือก support จะมีหมายเลข IP ของคอมพิวเตอร์เราขึ้นมาให้ดูในการตั้งค่าหมายเลข IP นั้นกำหนดว่าตัวเลข 3 ชุดแรกต้องเหมือนกันและหมายเลขชุดสุดท้ายต้องไม่ซ้ำกัน เช่นคอมพิวเตอร์หมายเลข IP 192.168.1.9 เครื่องสแกนจะต้องตั้งหมายเลข IP คือ 192.168.1 ตัวเลขชุดสุดท้ายต้องไม่ซ้ำกันโดยจะมีตัวเลขตั้งแต่1-255 ให้เราเลือก ในที่นี้ผมเลือกหมายเลข1 ก็จะได้หมายเลข 192.168.1.1 เป็นหมายเลข IP ของเครื่องสแกนที่ใช้สำหรับการเชื่อมต่อเพื่อดึงข้อมูลผ่านTCP/IP
การตั้ง Time Zone
การตั้งค่า Time Zone นี่เป็นการตั้งค่าช่วงเวลาที่เราอนุญาตให้พนักงานสแกนนิ้วแล้วสามารถผ่านประตูได้อธิบายได้แบบนี้คือสมมุติว่าตั้ง Time Zone ไว้ที่ 8.00-17.00 น. แล้วเลือกใช้ Time Zone พนักงานจะสามารถสแกนนิ้วแล้วประตูเปิดช่วง 8.00 น.-17.00 น. แต่หลังจากเวลา 17.00 น. ไปแล้วพนักงานสแกนนิ้วมือแล้วเครื่องจะไม่อนุญาตให้ผ่านประตูได้นั่นเอง ตัวอย่างถ้าต้องการตัว Time Zone เวลา 6.00-17.00 น. ในวันจันทร์ถึงวันศุกร์และเสาร์และอาทิตย์ไม่สามารถเข้าได้ตลอด 24 ชั่วโมง ใช้ตั้งดังนี้ เข้า [MENU] เลือก [ตั้งค่าAC] กด OK เลือก [Psegment] กด OK เลือกตารางเข้าออกเลือกตาราง 01 กด OK ในตาราง 01 ตั้งเวลาเป็น 6.00-17.00 น.เสร็จแล้ว Esc ออกมาเข้าที่ [Pgroup]โดยใน Pgroup สามารถเลือก Time Zone ได้อีก10 ช่วงแต่ ช่วงเวลาที่เลือกใน 24 ชม เวลาต้องไม่ทับซ้อนโดยตัวอย่างไม่กดลูกศรขึ้น pgroup จะเปลี่ยนจาก 00 เป็น 01 กดok เลือก 01 กด ok เปลี่ยนเลข 00 00.00-00.00 เป็น 01 06.00 – 17.00 กด ok กด ESC ออกมาแล้วเลือก pZone กด ok ให้กดลูกศรขึ้น pZone จะเปลี่ยนจาก 00 เป็น 01 กด OK กดลูกศรลงไปที่ จ. Ok เปลี่ยนจาก 31 เป็น 01
ที่ตั้งไว้ใน pgroup เลือกเสร็จแล้วกดลูกศรลงไปที่ อ. เปลี่ยนจาก 31 เป็น 01 ตั้งแต่ จ-ศ เสร็จแล้วกด ESC
ไปกำหนดผู้ที่จะใช้ Time Zone เลือก [User ctrl] เลือกรหัสพนักงานที่ต้องการกำหนด Time Zone กด OK เลือก [PZone] เป็น 01 ที่ตั้งไว้ในตั้งค่า Pzone และตั้งค่าวันสิ้นสุดในการใช้ Time Zone เป็นอันเสร็จสิ้นการตั้ง Time Zone
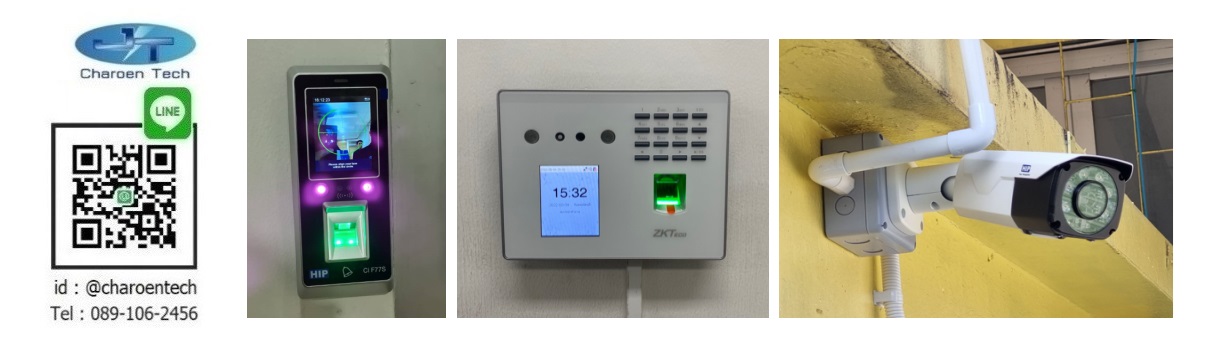
เครื่องสแกนควบคุมประตู
2024-04-25 21:14:42เมื่อพูดถึงระบบควบคุมประตูเรามักนึกถึงการใช้เครื่องสแกนลายนิ้วมือหรือเครื่องสแกนใบหน้าหรือเครื่องทาบบัตรเพื่อสั่งเปิดประตู สแกนผ่านสามารถเปิดประตูได้ สแกนไม่ผ่านประตูไม่เปิดให้ แอดมินพบว่ามีเพียงลูกค้าไม่กี่รายที่ทราบว่าระบบควบคุมประตูประกอบไปด้วยอุปกรณ์อะไรบ้าง อุปกรณ์ชิ้นไหนจำเป็นอุปกรณ์ชิ้นไหนไม่จำเป็น และเพื่อให้ลูกค้าทราบถึงรายละเอียดของอุปกรณ์ที่ใช้ประกอบกัน

การจัดการทะเบียนรถในระบบอ่านป้ายทะเบียน
2024-04-24 21:17:20ระบบไม้กั้นอ่านป้ายทะเบียนเป็นระบบที่เลือกการทำงานได้ 2 แบบคือ ทำงานเองแบบ stand alone (ไม่ต้องใช้คอมพิวเตอร์) และแบบใช้คอมพิวเตอร์ประมวลผล ลูกค้าที่มีสมาชิกน้อยกว่าความสามารถในการเก็บทะเบียนรถของระบบสามารถใช้งานแบบ stand alone ได้ เช่น กล้องอ่านป้ายทะเบียน zkteco รุ่น lprc300 รองรับ 1,000 ทะเบียน หากโครงการมีสมาชิกน้อยกว่า 1,000 ทะเบียน

LPR Controller ในระบบอ่านป้ายทะเบียน
2024-04-21 21:07:43ระบบไม้กั้นอ่านป้ายทะเบียนหรือระบบอ่านป้ายทะเบียน LPR เป็นระบบที่สามารถทำงานได้ 2 แบบคือ (1) ใช้กล้องอ่านป้ายทะเบียนประมวลผลสิทธิ์ของป้ายทะเบียนสมาชิกเอง (2) ใช้คอมพิวเตอร์ประมวลผลสิทธิ์ของป้ายทะเบียนสมาชิก การทำงานที่เหมือนกันของทั้ง 2 แบบคือ สมาชิกสามารถผ่านเข้าออกผ่านระบบไม้กั้นรถยนต์ได้อัตโนมัติ แต่ส่วนที่ต่างกันคือ การใช้กล้องอ่านป้ายทะเบียน

