
คู่มือการใช้งานเครื่องสแกนลายนิ้วมือ cmi683s
เป็นอีกหนึ่งบทความที่เราได้อัพเดทเกี่ยวกับการใช้งานเครื่องสแกนลายนิ้วมือซึ่งครั้งนี้เป็นคู่มือการใช้งานของเครื่องสแกนลายนิ้วมือ cmi683s เครื่องสแกนลายนิ้วมือที่สามารถเก็บลายนิ้วมือพนักงานได้เยอะที่สุดและมีความคงทนสูง มีเครื่องสแกนลายนิ้วมือ cmi683s ไว้ใช้งานรับรองว่าหมดห่วงเรื่องอายุการใช้งานสั้นแน่นอน
คู่มือการใช้งานเครื่องสแกนลายนิ้วมือ cmi683s

ข้อมูลเบื้องต้นของเครื่องสแกนลายนิ้วมือ cmi683s
เครื่องสแกนลายนิ้วมือ CMI683S เป็นเครื่องบันทึกเวลาด้วยลายนิ้วมือ มาพร้อมการรองรับลายนิ้วมือ สูงสุดถึง 10,000 นิ้ว และสามารถบันทึกข้อมูลการบันทึกเวลาได้สูงสุด 160,000 แสดงผลจอสีขนาดใหญ่ กว้าง 2.8 นิ้ว ง่ายในการตั้งค่าต่างๆ ทำงานสะดวกง่ายดายด้วยเมนูภาษาไทยและภาษาอังกฤษ พร้อมเมนูรูปภาพไอคอนเข้าใจง่าย พร้อมสามารถตั้งค่าในการเพิ่มระบบการรักษาความปลอดภัยมากยิ่งขึ้นด้วยระบบที่ใช้ควบคู่กัน เช่นลายนิ้วมือพร้อมรหัส หรือจะรักษาความปลอดภัยมากยิ่งขึ้น เช่น ใช้ลายนิ้วมือ รหัส และการ์ดร่วมด้วย
เครื่องสแกนลายนิ้วมือ CMI683S มาพร้อมหัวอ่านกระจกแบบแข็งแรงทนทานต่อรอยขีดข่วนต่างๆ อ่านด้วยความเร็วน้อยกว่า0.5 วินาที แสดงภาพลายนิ้วมือเวลาวางเพื่อตรวจสอบคุณภาพวางนิ้วมือได้อย่างชัดเจน รองรับการเชื่อมต่อ TCP/IP, USB, U-Disk Download
ผู้ใช้งานควรรู้เกี่ยวกับเครื่องสแกนลายนิ้วมือ
สภาพแวดล้อมในการใช้งาน
ติดตั้งเครื่องสแกนลายนิ้วมือ cmi683s โดยให้หลีกเลี่ยงแสงแดดจัด แดดจัดมีผลเสียต่อการสแกนลายนิ้วมือ อุณหภูมิการใช้งานเครื่องต้องอยู่ใน 0 องศา-45 องศา กรณีจำเป็นต้องใช้ในกลางแจ้ง แนะนำใช้ร่มกันแดดหรือกล่องเพื่อป้องกันแสงแดด
ความรู้เกี่ยวกับโปรแกรม
ระบบของเครื่องสแกนลายนิ้วมือ cmi683s แบ่งเป็น 2 ส่วน เครื่องสแกนลายนิ้วมือและซอฟแวร์ เครื่องสแกนลายนิ้วมือใช้สำหรับบันทึกลายนิ้วมือและเวลาทำงานของพนักงาน ในส่วนของซอฟต์แวร์ใช้สำหรับบันทึกข้อมูลของเครื่องสแกนลายนิ้วมือและจัดการข้อมูลเหล่านี้เป็นรายงานต่างๆตามการตั้งค่าของผู้ใช้ วิธีการสื่อสารระหว่างเครื่องสแกนลายนิ้วมือและคอมพิวเตอร์ที่ติดตั้งซอฟแวร์สแกนลายนิ้วมือมีผ่านช่องทางต่างๆ ได้ดังนี้ USB Link, TCP/IP และ Flash drive
แนะนำขั้นตอนการใช้งานเครื่องสแกนลายนิ้วมือ cmi683s
เครื่องสแกนลายนิ้วมือ Finger print ที่ถูกออกแบบมาเพื่อให้ใช้สำหรับบริษัท องค์กรและหน่วยงานต่างๆ เพื่อจัดการเปลี่ยนแปลง กำหนดการเวลาการทำงานของพนักงานใช้งานง่ายสะดวก ในการดำเนินงาน
ข้อมูลของผู้ใช้สามารถป้อนข้อมูลจาก แป้นพิมพ์ที่ตัวเครื่องสแกนลายนิ้วมือ หรือสามารถ Down load จาก Flash Drive โดยแก้ไขข้อมูลผู้ใช้จากคอมพิวเตอร์ หรือเชื่อมต่อ Lan (Local Area Network), WAN (Wide Area Network),Internet/DNS ซึ่งระบบสามารถรองรับการใช้งาน
Step1: ทำการติดตั้งเครื่องสแกนลายนิ้วมือ cmi683sFinger scan และต่อแหล่งจ่ายไฟ Power ให้กับเครื่องสแกนลายนิ้วมือ
Step2: ทำการตรวจสอบเวลาที่ตัวเครื่องสแกนลายนิ้วมือ Finger scan ให้ถูกต้องก่อนการเริ่มใช้งาน
Step3: ทำการลงทะเบียนผู้ใช้ด้วย ลายนิ้วมือ, บัตร, ID หรือตั้งค่ารหัสผ่าน เพื่อกำหนดสิทธิ์การใช้งาน
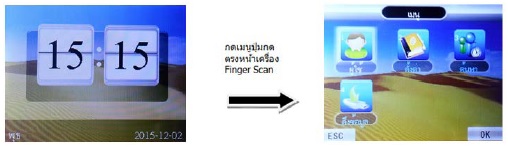
เริ่มต้นการใช้งาน
เริ่มต้นการใช้งานและเมนูหลัก
สถานการณ์ใช้งานด้านหน้าของเครื่องสแกนลายนิ้วมือ cmi683s จะแสดงสถานะจะถูกปิดอยู่ เมื่อทำการสแกนหรือกดปุ่มเมนู ก็จะปรากฏหน้าจอหลัก หลังจากระบุข้อมูลพนักงานเครื่องสแกนลายนิ้วมือ cmi683s จะแสดง วันและเวลา เครื่องสแกนลายนิ้วมือจะแสดงเวลาปัจจุบันหากเวลาไม่ตรงให้ กดเมนูการตั้งค่า เพื่อตั้งวันที่และเวลา การเริ่มต้นการใช้งานเครื่องสแกนลายนิ้วมือ จำเป็นต้องมีการตั้งค่ารูปแบบวันที่และเวลาที่ถูกต้อง หากมีตั้งวันที่เวลาผิดจะทำการดึง Log เวลาการสแกนเป็นเวลาที่ผิดไปด้วย ดังนั้นควรตั้งวันที่เวลาเป็นรูแบบที่ถูกต้องก่อนการใช้งานเครื่องสแกนทุกครั้ง
คู่มือการใช้งานเครื่องสแกนลายนิ้วมือ cmi683s เบื้องต้น
Esc; ยกเลิกออกจากการตั้งค่า
#; ใช้สำหรับเปิด/ปิดเครื่อง, เปลี่ยนภาษาอังกฤษ ตัวพิมพ์เล็ก /ใหญ่ และตัวเลข
ปรับ cursor เลื่อนขึ้น
ปรับ cursor เลื่อนลง
0….9 ใช้สำหรับการเลือกตัวอักษร ABC/ตัวเลข และการเลือกเมนู
เมื่อเข้าสู่หน้าต่างที่ต้องการเลือกตัวอักษรสามารถกด # เพื่อเลือกวิธีการป้อนข้อมูลเปลี่ยนภาษาอังกฤษ และตัวเลข

วิธีการเก็บลายนิ้วมือที่ถูกต้อง
หลังติดเครื่องสแกนลายนิ้วมือเรียบร้อยแล้ว ต้องมีการบันทึกลายนิ้วมือ (แนะนำเก็บลายนิ้วมือด้วยนิ้วชี้และนิ้วกลาง) และค่อยตรวจสอบยืนยันลายนิ้วมืออีกครั้ง ให้วางนิ้วมือบนช่องสแกนลายนิ้วมือ พยายามให้ลายนิ้วมืออยู่ศูนย์กลางของช่องวิธีการแสนกลายนิ้วมือตามรูปภาพข้างล่าง

การใช้งานเบื้องต้น
วิธีการตั้งค่า วันที่ เวลา ที่ตัวเครื่องสแกน CMI683S
การเริ่มต้นใช้งานเครื่องสแกนลายนิ้วมือ จำเป็นต้องมีการตั้งค่า รูปแบบวันที่เวลาที่ถูกต้อง หากมีการตั้งวันที่เวลาผิดจะทำการดึง Log เวลาการสแกนเป็นเวลาที่ผิดไปด้วย ดังนั้นควรตั้งวันที่เวลาเป็นรูปแบบที่ถูกต้องก่อนการใช้งานเครื่องสแกนนิ้วมือทุกครั้ง
กด [MENU] เลือก [ตั้งค่า] กด OK เลือก [เวลา] กด OK ทำการพิมพ์ตัวเลขตรงวันที่ให้ถูกต้องตามเคอร์เซอร์ที่กระพริบ จากนั้นกด OK แล้วพิมพ์เวลาให้ถูกต้องตามเคอร์เซอร์ที่กระพริบ จากนั้นกด ESC ออกจากหน้าจอ ก็จะทำการบันทึกเวลาโดยอัตโนมัติ
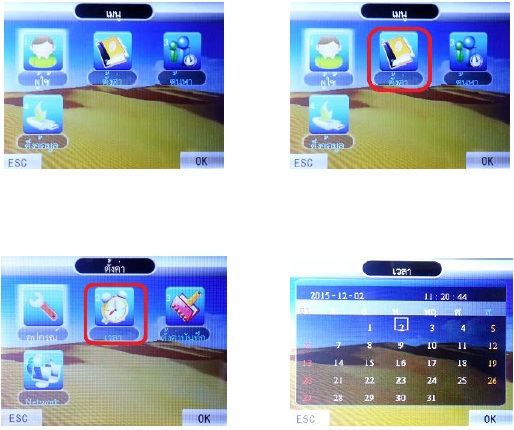
วิธีการบันทึกผู้ใช้ของเครื่องสแกนลายนิ้วมือ cmi683s
การบันทึกผู้ใช้เป็นการเพิ่มผู้ใช้ใหม่เข้าไปในเครื่องสแกน โดยกดปุ่ม [MENU] เลือก [ผู้ใช้] กด OK

หลังจากนั้นเลือกที่ [เพิ่ม] กด OK

เลือกบันทึกว่าต้องการลงทะเบียนของ ID บันทึกแบบใด จะมีให้เลือก 1 นิ้วมือ 2 รหัส 3 บัตร ยกตัวอย่างลงทะเบียนด้วย [นิ้วมือ] กด OK

หน้าจอจะขึ้น ID โดยจะรันตามลำดับ ID ที่ 1 โดยเครื่องสแกนลายนิ้วมือจะให้ใส่รหัสพนักงานที่ต้องการ ถ้าไม่ใส่ระบบเครื่องสแกนลายนิ้วมือจะใส่รหัสพนักงานที่ 1 และจะเพิ่มขึ้นที่ละ 1 รหัส เป็น 2, 3, 4 (รูปตัวอย่างจะรันมาอยู่ที่ ID1 สำหรับการเก็บID ครั้งแรก ให้กด OKOK
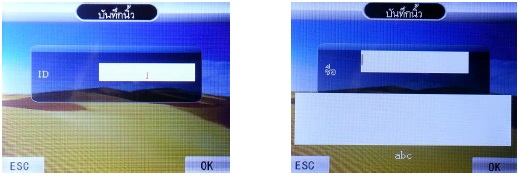
หากเลือกเป็นนิ้ว จะให้มีการบันทึกนิ้ว 3 ครั้ง โดยให้วางนิ้วมือเดียวกันจำนวน 3 ครั้ง

หน้าจอจะแสดงดังภาพด้านล่าง ขึ้นบันทึก OK สำรองต่อหรือไม่

หากเรียบร้อยแล้วกด ESC เพื่อเลือกออก หรือต้องการลงทะเบียนในรูปแบบอื่นต่อก็ได้คะ จากนั้นทำการกด ESCเพื่อออกสู่หน้าจอปกติ
การเปลี่ยนหรือกำหนดสิทธิ์ผู้ใช้งาน
การกำหนดสิทธิ์เป็นผู้ดูแล เพื่อทำการกำหนดการเข้าใช้ที่เมนูต่างๆของเครื่อง โดยหากไม่ใช้ผู้ดูแลจะไม่สามารถกดเข้าเมนูของตัวเครื่องสแกนลายนิ้วมือได้
โดยเริ่มจากเมนู กด [MENU] เลือก [ผู้ใช้] กด OK

เลือก [ผู้ใช้] กด OK

หน้าจอจะขึ้นหัวข้อ ดูผู้ใช้ ให้เราเลือกก่อนว่าต้องการจะแก้ไข ID ไหน โดยเครื่องจะ Default ไว้ที่ ID แรกก่อน คือ ID ที่ 1 ให้ทำการเลือก ID ที่เราต้องการแก้ไข เช่น ID ที่1 กด OK
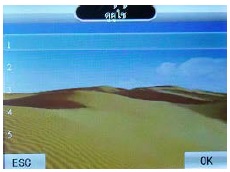
หลังจากทำการเลือก ID ที่เราต้องการแล้วจะขึ้นหน้าต่าง ข้อมูลผู้ใช้ ขึ้นมา ให้เลื่อนไปตรงหัวข้อที่ 6 สิทธิ์ กดปุ่มเมนูค้างให้เคอร์เซอร์กระพริบ

เลื่อนสิทธิ์ มาตรงผู้ดูแล จากนั้น กด OK

การเก็บสำรองลายนิ้วมือ (กรณีมี ID ที่เก็บบันทึกข้อมูลอยู่แล้ว)
โดยเริ่มจากเมนู กด [MENU] เลือก [ผู้ใช้] กด OK

เลือก [แก้ไข] กด OK
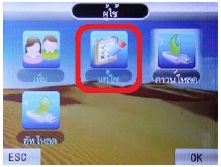
หน้าจอจะขึ้นหัวข้อ ดูผู้ใช้ ให้เราเลือกก่อนว่าต้องการจะสำรองลายนิ้วมือ, บัตร หรือ รหัสผ่าน ID ไหน โดยเครื่องจะ Default ไว้ที่ ID แรกก่อน คือ ID ที่ 1 ให้ทำการเลือก ID ที่เราต้องการสำรองลายนิ้วมือ เช่น ID ที่4 กด OK
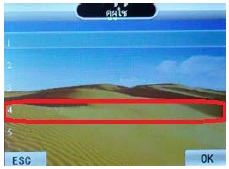
หลังจากทำรายการเลือก ID ที่เราต้องการแล้ว จะขึ้นหน้าต่าง ข้อมูลผู้ใช้ขึ้นมา

หากต้องการสำรองลายนิ้วมือ ให้เลื่อนไปตรงหัวข้อ 3 นิ้ว ทำการกด OK จะมีให้บันทึกนิ้ว วางจำนวน 3 ครั้งเพื่อทำการบันทึก
การสำรองรหัสผ่าน (กรณีมี ID ที่เก็บบันทึกข้อมูลอยู่แล้ว)
โดยเริ่มจากเมนู กด [MENU] เลือก [ผู้ใช้] กด OK

เลือก [แก้ไข] กด OK

หน้าจอจะขึ้นหัวข้อ ดูผู้ใช้ ให้เราเลือกก่อนว่าต้องการจะสำรองลายนิ้วมือ,บัตร หรือ รหัสผ่าน ID ไหน โดยเครื่องจะ Default ไว้ที่ ID แรกก่อน คือ ID ที่ 1 ให้ทำการเลือก ID ที่เราต้องการสำรองลายนิ้วมือ เช่น ID ที่ 4 กด OK
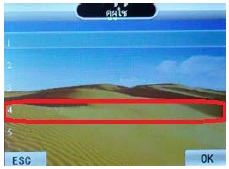
หากต้องการสำรองรหัสผ่าน เลือก รหัสผ่าน กด OK ทำการบันทึกรหัสผ่านและยืนยันรหัสผ่านอีกครั้งจะขึ้นข้อมูลว่ามีการตั้งรหัสผ่าน ขึ้นว่า ตั้ง เป็นการตั้งรหัสผ่านเรียบร้อย


การสำรองบัตร (กรณีมี ID ที่เก็บบันทึกข้อมูลอยู่แล้ว)
โดยเริ่มจากเมนู กด [MENU] เลือก [ผู้ใช้] กด OK

เลือก [แก้ไข] กด OK
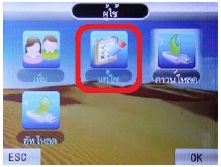
หน้าจอจะขึ้นหัวข้อ ดูผู้ใช้ ให้เราเลือกรหัสผ่าน ID ไหน โดยเครื่องจะ Default ไว้ที่ ID แรกก่อน คือ ID ที่ 1 ให้ทำการเลือก ID ที่เราต้องการสำรองบัตร ID ที่3 กด OK จะขึ้นหน้าจอข้อมูลผู้ใช้ให้เลือกบัตรกด OK

จะขึ้นหน้าจอให้บันทึกบัตร นำบัตรมาทาบที่ตัวเครื่องสแกนลายนิ้วมือ หากบันทึกสำเร็จแล้วจะขึ้นหัวข้อ 5 บัตรเป็นตั้ง

การลบผู้ใช้ของเครื่องสแกนลายนิ้วมือ cmi683s
การลบผู้ใช้เป็นการลบข้อมูลของผู้ใช้ที่ไม่ได้ใช้แล้ว หรือลายนิ้วมือของพนักงานที่ลาออกไปแล้วจากเครื่องสแกนลายนิ้วมือ
ลบผู้ใช้ทีละคน กด [MENU] เลือก [แก้ไข] กด OK

จะขึ้นหน้า ดูผู้ใช้ ให้เลือก ID ที่ต้องการจะลบ กด OK หัวข้อที่ 7 [ลบผู้ใช้] กด OK

หน้าจอจะถามว่า แน่ใจที่จะลบ หากกด OK เป็นการยืนยันในการลบผู้ใช้

การดาวน์โหลดข้อมูลผู้ใช้ผ่าน Flash Drive ของเครื่องสแกนลายนิ้วมือ cmi683s
การดาวน์โหลดข้อมูลผู้ใช้ผ่าน Flash Drive เป็นการดึงข้อมูลเพื่อส่งข้อมูลผู้ใช้เพื่อไปอัพโหลดเข้าเครื่องสแกนลายนิ้วมือเครื่องอื่น โดยการ กด [เมนู] กด OK เลือก[ผู้ใช้] กด OK เลือก [ดาวน์โหลด] กด OK รอข้อมูลการดาวน์โหลดจนสำเร็จเป็นการดาวน์โหลดผู้ใช้และลายนิ้วมือของเครื่องสแกน
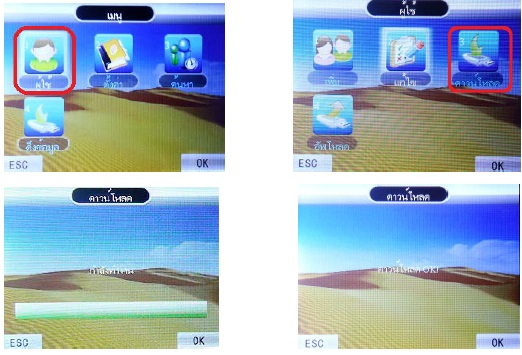
การอัพโหลดข้อมลผู้ใช้ผ่าน Flash Drive ของเครื่องสแกนลายนิ้วมือ cmi683s
การอัพโหลดข้อมูลผู้ใช้ผ่าน Flash Drive เป็นการดึงข้อมูลเพื่อส่งข้อมูลผู้ใช้ เพื่อไปอัพโหลดเข้าเครื่องสแกนลายนิ้วมือเครื่องอื่น โดยกด [เมนู] กด OK เลือก [ผู้ใช้] กด OK เลือก[ดาวน์โหลด] กด OK รอข้อมูลการอัพโหลดจนสำเร็จ จะขึ้นอัพโหลด OK เป็นการอัพโหลดข้อมูลลายนิ้วมือของเครื่องสแกน

การดึง Log เวลาการสแกนผ่าน Flash Drive เพื่อนำเข้าโปรแกรม Premium Time
การดึง Log เวลาการสแกนผ่าน Flash Drive เป็นการใช้ Flash Drive ดึงข้อมูลการสแกนเข้าออกของพนักงานจากเครื่องสแกนลายนิ้วมือเพื่อมานำเข้าที่โปรแกรม Premium Time V.2.0.3 Series 8 โดยนำ Flash Drive ไปเสียบที่เครื่องสแกนลายนิ้วมือcmi683s กด [MENU] แล้วเลือก [ดึงข้อมูล] กด OK เลือก [บันทึก] กด OK หน้าจอจะขึ้น Encrpt? กด OK รอดึงข้อมูลจน จนขึ้นดาวน์โหลด OK เป็นการดึงข้อมูลการสแกนนิ้วของพนักงานจากเครื่องสแกนลายนิ้วมือแล้ว หลังจากนั้นค่อยนำ Log เวลาการสแกนนิ้วไปนำเข้าที่ โปรแกรม Premium Time V.2.0.3 Series 8 ต่อไป
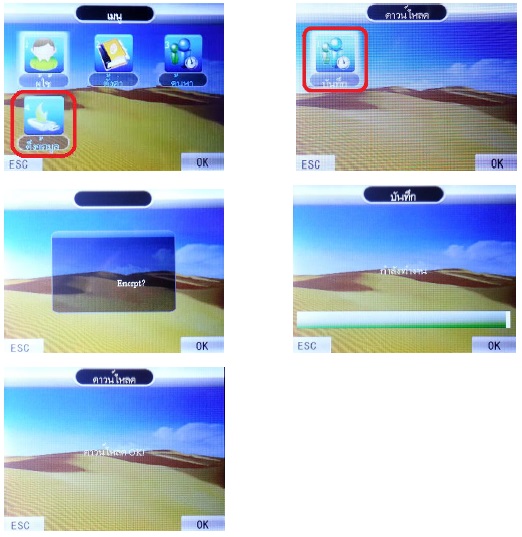
การลบข้อมูลบันทึกเวลา
การลบข้อมูลบันทึกเวลานั้นสามารถลบข้อมูลได้แบบเดียว คือลบข้อมูลบันทึกเวลาทั้งหมดถ้าทำการลบบันทึกเวลาแล้วจะไม่สามารถเรียกกลับคืนได้ เพราะฉะนั้นการลบข้อมูลควรมั่นใจว่าได้มีการสำรองข้อมูลบันทึกเวลาไว้แล้วการลบข้อมูลบันทึกเวลาทำดังนี้ กด [MENU] เลือก [ตั้งค่า] กด OK เลือก [อุปกรณ์] กด OK เลื่อนไปที่[บันทึก ALL] กด OK เครื่องจะถามว่าแน่ใจที่จะลบ ถ้าต้องการลบกด OK แต่ถ้าไม่ต้องการลบให้กด ESC เพื่อออกจากเมนู

การลบข้อมูลทั้งหมด
การลบข้อมูลทั้งหมดถ้าทำการลบข้อมูลทั้งหมดแล้วจะไม่สามารถเรียกกลับคืนได้เพราะฉะนั้นการลบข้อมูลควรมั่นใจว่าได้มีการสำรองข้อมูลบันทึกเวลาและข้อมูลผู้ใช้ไว้แล้ว การลบข้อมูลทั้งหมดทำดั้งนี้ กด [MENU] เลือก [ตั้งค่า] กด OK เลือก[อุปกรณ์] กด OK เลื่อนไปที่ [ลบทั้งหมด] กด OK เครื่องจะถามว่า แน่ใจที่จะลบ ถ้าต้องการลบกด OK แต่ถ้าไม่ต้องการลบให้กด ESC เพื่อออกจากเมนู
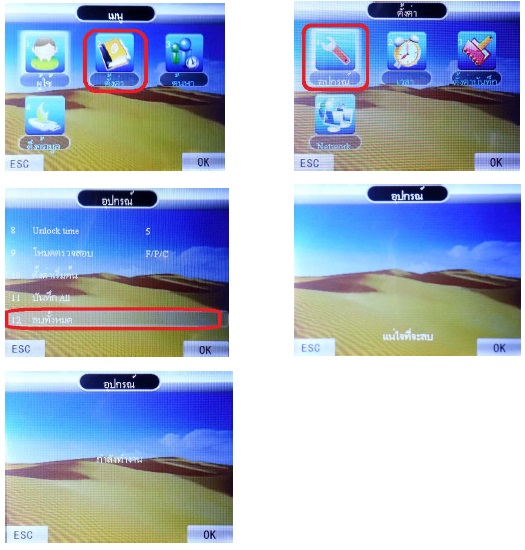
การตั้งค่าการเชื่อมต่อเพื่อดึงข้อมูลผ่านระบบ LAND
การตั้งค่าการเชื่อมต่อเพื่อดึงข้อมูลเป็นการตั้งค่า TCP/IP ให้กับตัวเครื่องสแกนลายนิ้วมือเพื่อใช้โปรแกรมในการดึงข้อมูลต่างๆ จากเครื่องสแกนลายนิ้วมือ การตั้งค่าการเชื่อมต่อในที่นี้จะเป็นแบบ LAN และแบ่งเป็น 2 แบบ คือ เป็น 1 ต่อผ่าน Switch Hub หรือ Router หรือ 2 ต่อตรงจากตัวเครื่องสแกนไปยังคอมพิวเตอร์ โดยหากเราต่อตรงเข้าไปที่ IP Address ตั้งหมายเลข IP ให้อยู่ในระบบเดียวกับคอมพิวเตอร์ที่เราใช้งาน เช่น คอมพิวเตอร์เราหมายเลข IP คือ 192.168.1.9 โดยเราสามารถดูได้ที่ Local Area connection เลือก Detail จะมีหมายเลข IP ของคอมพิวเตอร์เราขึ้นมาให้ดูในการตั้งค่าหมายเลข IP นั้นกำหนดว่าตัวเลข3 ชุดแรกต้องเหมือนกันและหมายเลขชุดสุดท้ายต้องไม่ซ้ำกัน เช่น คอมพิวเตอร์หมายเลข 192.168.1.9 เครื่องสแกนจะต้องตั้งหมายเลข IP คือ 192.168.1. ตัวเลขชุดสุดท้ายต้องไม่ซ้ำกันโดยจะมีตัวเลขตั้งแต่1-254 ให้เราเลือก ในที่นี้จะยกตัวอย่างเลือกหมายเลข 224 ก็จะกดได้ 192.168.1.224 เป็นหมายเลข IP ของเครื่องสแกนที่ใช้สำหรับการเชื่อมต่อเพื่อดึงข้อมูลผ่านTCP/IP การตั้งค่าการเชื่อมต่อนี้เพื่อสำหรับใช้งานร่วมกับ Premium Time ไปที่เครื่องสแกนลายนิ้วมือ กด [MENU] ไปที่ [ตั้งค่า] กด OK เลือก [Network] กด OK โดยต้องมีการตั้งหมายเลข Port, หมายเลข IP ให้ตรงกันทั้งตัวเครื่องสแกน และที่โปรแกรม Premium Time

และกด [MENU] ไปที่ [ตั้งค่า] กด OK เลือก [อุปกรณ์] กด OK ตรวจสอบดู เลขเครื่อง ให้ตรงกนทั้งตัวเครื่องสแกน และที่โปรแกรม Premium Time

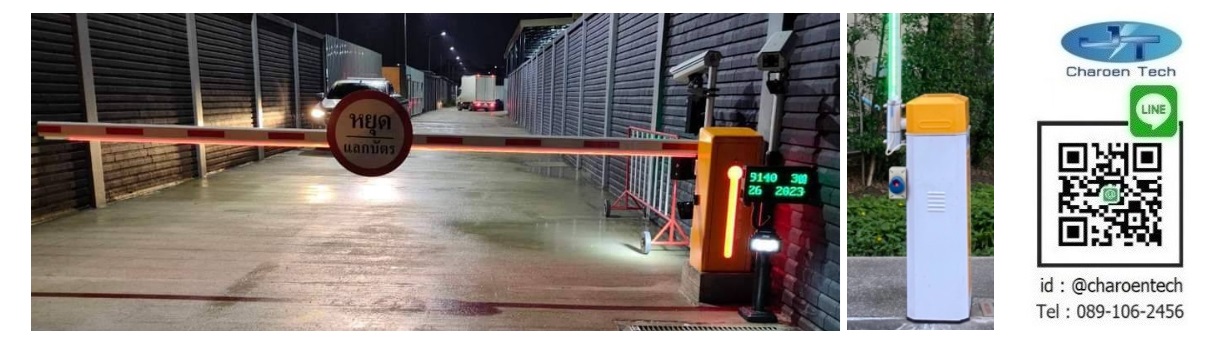
การแสดงผลตอบกลับของไม้กั้นอ่านป้ายทะเบียน
2024-04-19 14:09:39การแสดงผลตอบกลับในระบบไม้กั้นรถยนต์มีทั้งแบบแสดงผลได้ในตัว หมายถึง ชุดอุปกรณ์มาตรฐานในระบบสามารถแสดงผลตอบกลับได้เลย เช่น ป้าย LED แสดงผลทะเบียนรถในระบบอ่านป้ายทะเบียน และการเพิ่มอุปกรณ์แสดงผลกรณีที่ไม้กั้นรถยนต์บางรุ่นไม่สามารถแสดงผลตอบกลับให้ผู้ใช้งานทราบได้เราสามารถเพิ่มอุปกรณ์แสดงผลเข้าไปทำงานร่วมได้ เช่น สัญญาณไฟเขียวไฟแดง

ไม้กั้นรถยนต์ HIP ทำงานร่วมกับกล้องอ่านป้ายทะเบียน zkteco
2024-04-18 14:01:50ปัจจุบันเมื่อมีการพูดถึงระบบไม้กั้นรถยนต์ก็จะมุ่งเน้นไปที่ไม้กั้นอ่านป้ายทะเบียนเป็นหลัก ความนิยมที่เพิ่มขึ้นอย่างรวดเร็วเกิดจากโครงการใหม่เลือกติดตั้งระบบอ่านป้ายทะเบียนเพื่อเพิ่มความน่าสนใจ ทำให้โครงการที่ใช้ไม้กั้นรถยนต์มานานแล้วและพบว่าระบบเดิมมีปัญหาจำเป็นต้องเปลี่ยนระบบไม้กั้นรถยนต์ใหม่ก็จะเลือกพิจารณาระบบอ่านป้ายทะเบียนเป็นลำดับต้นๆ และบางโครงการต้องการอัพเกรด

ทำไมต้องเป็นระบบอ่านป้ายทะเบียน
2024-04-17 13:44:08ระบบอ่านป้ายทะเบียนเป็นระบบที่ใช้เทคโนโลยีใหม่ล่าสุดและเป็นระบบที่ได้รับการยอมรับมากที่สุด เนื่องจากระบบนี้ช่วยให้สมาชิกผ่านเข้าออกโครงการได้ง่ายขึ้น สะดวกขึ้น รวดเร็ว ไม่ต้องใช้บัตรผ่าน ไม่ต้องจอดรถ เพียงแค่ใช้รถที่มีข้อมูลในระบบก็สามารถผ่านเข้าออกโครงการได้อัตโนมัติ อีกทั้งยังช่วยให้นิติบุคคลควบคุมสิทธิ์การใช้งานของสมาชิกได้ตามจริงอีกด้วย มีข้อมูลรถของสมาชิกครบถ้วน

