
คู่มือการใช้งานเครื่องสแกนลายนิ้วมือ cmi689
คู่มือการใช้งานเครื่องสแกนลายนิ้วมือ cmi689 Easy Express System
 ข้อมูลเบื้องต้น
ข้อมูลเบื้องต้น
เครื่องสแกนลายนิ้วมือ cmi689 เป็นเครื่องบันทึกเวลาการทำงานด้วยลายนิ้วมือ มาพร้อมการรองรับลายนิ้วมือสูงสุดถึง 2,000 ลายนิ้วมือ และสามารถบันทึกข้อมูลได้สูงถึง 160,000 รายการ ง่ายในการตั้งค่าต่างๆ ทำงานสะดวกได้อย่างสะดวกสามารถเลือกได้ว่าจะใช้เมนูภาษาไทยหรืออังกฤษ เมนูเป็นแบบรูปภาพเข้าใจง่าย
เครื่องสแกนลายนิ้วมือ cmi689 มาพร้อมหัวอ่านกระจกแข็งแรง ทนต่อการใช้งานหนัก อ่านลายนิ้วมือด้วยความเร็วเพียง 0.5 วินาที และยังแสดงภาพลายนิ้วมือเพื่อตรวจสอบคุณภาพตอนเก็บข้อมูลได้อย่างชัดเจน รองรับการเชื่อมต่อ USB Flash drive
สิ่งที่ผู้ใช้งานควรรู้
- ติดตั้งเครื่องสแกนลายนิ้วมือโดยหลีกเลี่ยงแสงแดดจัด แดดจัดส่งผลเสียต่อการสแกนลายนิ้วมือ
- อุณหภูมิการใช้งานเครื่องต้องอยู่ใน 0 องศา ถึง 45 องศา กรณีที่จำเป็นต้องใช้ในกลางแจ้ง out door แนะนำให้ใช้ร่วมกับกล่องเพื่อป้องกันแสงแดด
ความรู้เกี่ยวกับโปรแกรม
- ระบบของเครื่องสแกนลายนิ้วมือ cmi689 แบ่งออกเป็น 2 ส่วน คือ เครื่องสแกนลายนิ้วมือและซอฟต์แวร์ เครื่องสแกนลายนิ้วมือใช้สำหรับบันทึกลายนิ้วมือและบันทึกเวลาการทำงานของพนักงาน ซอฟต์แวร์ใช้สำหรับบันทึกข้อมูลของเครื่องและจัดการข้อมูลเหล่านี้เป็นรายงานต่างๆ ตามการตั้งค่าของผู้ใช้
- วิธีสื่อสารระหว่างเครื่องสแกนลายนิ้วมือและคอมพิวเตอร์ใช้ได้เพียงแค่ usb flash drive เท่านั้น
แนะนำขั้นตอนการใช้งาน
เครื่องสแกนลายนิ้วมือ finger scan cmi689 ใช้เพื่อจัดการเวลาการทำงานของพนักงาน ใช้งานง่ายและสะดวกรวดเร็วไม่ต้องใช้ software เครื่องสแกนลายนิ้วมือ cmi689 สามารถกรอกข้อมูลด้วยปุ่มที่อยู่บนเครื่อง หรือเลือกใช้ usb flash drive ดาวน์โหลดข้อมูลที่ต้องการและใช้คอมพิวเตอร์แก้ไขข้อมูลเพื่อส่งกลับไปยังเครื่องสแกนลายนิ้วมือต่อไป
เริ่มต้นการใช้งาน
เริ่มต้นการใช้งานหนาจอและเมนูหลัก
สถานการใช้งาน ด้านหน้าของอุปกรณ์จะแสดงสถานะถูกปิดอยู่ เมื่อทำการสแกนหรือกดปุ่มเมนูก็จะปรากฎหน้าจอหลัก หลังจากระบุข้อมูลพนักงานจะปรากฎ วันและเวลา อุปกรณ์จะแสดงเวลาปัจจุบันหากเวลาไม่ตรง กดเมนูการตั้งค่าเพื่อตั้งวันที่และเวลา การเริ่มต้นใช้งานเครื่องสแกนลายนิ้วมือจำเป็นต้องมีการตั้งค่ารูปแบบวันที่ที่ถูกต้อง หากมีการตั้งค่าวันที่และเวลาผิด เมื่อมีการใช้งานเวลาการสแกนก็จะผิดเพี้ยนไปด้วย ดังนั้นจึงควรตั้งค่าวันที่เวลาเป็นรูปแบบที่ถูกต้องก่อนการใช้งานเครื่องสแกนลายนิ้วมือทุกครั้ง

คู่มือการใช้งานเบื้องต้น
ESC = ยกเลิกออกจากหน้าการตั้งค่า
MENU = เข้าสู่เมนูการใช้งาน (หลังจากเข้าสู่เมนูสามารถใช้ปุ่ม Backspace เพื่อเลื่อนหรือเว้นวรรคตัวอักษรหรือตัวเลข)
OK = ยืนยันการตั้งค่า
# = ใช้สำหรับ เปิด/ปิดเครื่อง, เปลี่ยนภาษาอังกฤษ ตัวพิมพ์เล็ก/ใหญ่ และตัวเลข
< = เลื่อนขึ้น
> = เลื่อนลง
0.. 9 = ใช้สำหรับการเลือกตัวอักษร ABC /ตัวเลข และการเลือกเมนู เมื่อเข้าสู่หน้าต่างที่ต้องการเลือกตัวอักษรสามารถกด # เพื่อเลือกวิธีการป้อนข้อมูลเปลี่ยนภาษาอังกฤษและตัวเลข

วิธีเก็บลายนิ้วมือ
หลังจากติดตั้งเครื่องสแกนลายนิ้วมือเรียบร้อยแล้วต้องมีการบันทึกลายนิ้วมือ (แนะนำให้เก็บลายนิ้วมือด้วยนิ้วชี้และนิ้วกลาง) และค่อยตรวจสอบยืนยันลายนิ้วมือ วิธีการที่ถูกต้องสำหรับการเก็บและตรวจสอบยืนยันลายนิ้วมือ ได้แก่ วางนิ้วมือบนหัวอ่านเครื่องสแกนลายนิ้วมือ พยายามให้ลายนิ้วมืออยู่ศูนย์กลางของช่อง วิธีการสแกนลายนิ้วมือตามรูปภาพด้านล่าง

การใช้งานเบื้องต้น
วิธีการตั้งค่าวันที่ เวลา ที่ตัวเครื่องสแกนลายนิ้วมือ cmi689
การเริ่มต้นใช้งานเครื่องสแกนลายนิ้วมือจำเป็นต้องมีการตั้งค่ารูปแบบวันที่เวลาที่ถูกต้อง หากมีการตั้งวันที่และเวลาผิด จะทำให้เวลาการบันทึกของพนักงานผิดไปด้วย ดังนั้นจึงควรตั้งวันที่เวลาเป็นรูปแบบที่ถูกต้องก่อนการใช้งาน
1. กด [Menu] เลือก [ตั้งค่า] กด ok เลือก [เวลา] กด ok ทำการพิมพ์ตัวเลขตรงวันที่ให้ถูกต้องตามเคอเซอร์ที่กระพริบ จากนั้นให้กด ok แล้วพิมพ์เวลาให้ถูกต้องตามเคอเซอร์ที่กระพริบ จากนั้นให้กด esc ออกจากหน้าจอ เครื่องสแกนลายนิ้วมือ cmi689 ก็จะทำการบันทึกอัตโนมัติ

การบันทึกผู้ใช้
1. การบันทึกผู้ใช้เป็นการเพิ่มผู้ใช้ใหม่เข้าไปในเครื่องสแกนลายนิ้วมือ โดยให้กดปุ่ม [MENU] เลือก [ผู้ใช้] กด ok จากนั้นเลือกไปที่ [ใหม่] กด ok
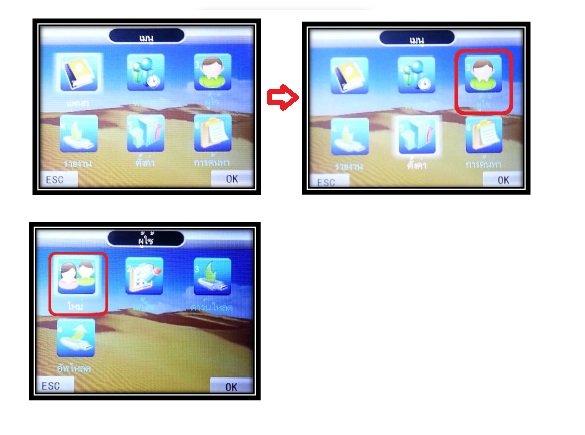
2. เลือกบันทึกว่าต้องการลงทะเบียนการบันทึกเป็นแบบใด โดยจะมีให้เลือก นิ้วมือ รหัสและบัตร กรณีนี้ยกตัวอย่างการลงทะเบียนด้วย [นิ้วมือ] กด ok

3. หน้าจอจะแสดง id โดยจะรันตามลำดับตั้งแต่ id ที่ 1 เครื่องจะให้ใส่รหัสพนักงานที่ต้องการ ถ้าไม่ใส่ระบบจะใส่รหัสพนักงานที่ 1 และจะเพิ่มขึ้นทีละ 1 รหัสเป็น 2, 3, 4, 5 ไปเรื่อยๆ (รูปตัวอย่างจะรันมาอยู่ที่ id 1 สำหรับการเก็บลายนิ้วมือพนักงานคนแรก) ให้กด ok, ok

4. หากเลือกเป็นนิ้ว จะให้มีการบันทึกนิ้ว 3 ครั้ง โดยให้วางนิ้วมือนิ้วเดียวกันจำนวน 3 ครั้ง หน้าจอจะแสดงภาพด้านล่าง เมื่อวางนิ้วครบ 3 ครั้ง หน้าจอจะสอบถาม บันทึก ok สำรองต่อหรือไม่ หากต้องการสำรองต่อก็กด ok และทำการบันทึกนิ้วสำรองอีก 3 ครั้ง

5. หากเรียบร้อยแล้วกด esc เพื่อเลือกออกจากการตั้งค่า หรือหากต้องการลงทะเบียนในรูปแบบอื่นต่อก็ได้ จากนั้นจึงทำการกด esc เพื่อออกสู่หน้าจอปกติ
หมายเหตุ. รหัสพนักงานจะเริ่มต้นที่หมายเลข 1 และจะรันต่อไปเรื่อยๆ ซึ่งสามารถเปลี่ยนหมายเลขพนักงานตามที่ต้องการได้
การกำหนดค่าแผนก
1. กด [MENU] เข้าสู่เมนูหลัก เลือก "แผนก" กด ok หรือกด 1 เพื่อเข้าสู่เมนูย่อย
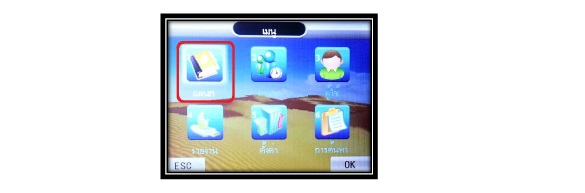
2. ใช้ปุ่มลูกศรขึ้นหรือลง เลือกหมายเลขที่ต้องการใส่ชื่อแผนก กด ok เพื่อเข้าสู่เมนูย่อยเพื่อตั้งชื่อแผนก และให้กรอกชื่อแผนกลงไป

3. กด ok เพื่อบันทึกและออกจากเมนู แผนก กด esc เพื่อกลับหน้าจอปกติ หมายเหตุ ค่าเริ่มต้นสำหรับผู้ใช้ที่ลงทะเบียนใหม่เป็นแผนก 01
การตั้งเวลาทำงาน
1. กด [MENU] เข้าสู่เมนูหลัก เลือก [ตาราง] กดปุ่ม ok หรือกดปุ่มเลข 2 เพื่อเข้าสู่เมนูตาราง จากนั้นเลือก "ตาราง" อีกครั้ง กด ok หรือกดเลข 1

2. กดปุ่มลูกศรขึ้นหรือลง เพื่อเลือกตารางจากนั้นกดปุ่ม ok หลังจากนั้นจะแสดงการตั้งตารางเวลา "เวลาเข้างาน AM IN" หรือ "เวลาเลิกงาน AM OUT" ให้กดลูกศรขึ้นหรือลงเพื่อกำหนดช่วงเวลา กรณีที่ให้พนักงานสแกน 2 ครั้งต่อวันให้กำหนดครั้งแรกตอนเข้างาน AM IN และตอนออกงาน AM OUT ไม่ต้องกดหนด PM ให้ปล่อยว่างไว้

3. กดปุ่ม ok เพื่อยืนยันการตั้งค่าแล้ว กด esc เพื่อกลับสู่เมนูหลัก หมายเหตุ การตั้งค่าเริ่มต้นคือตาราง 1 กรณีที่ไม่ทำการแก้ไขเวลาจะเป็นเวลาเริ่มต้นของเครื่อง คือ 8.00-12.00, 13.30-17.30 น.
การดาวน์โหลดตารางเวลาของเครื่องสแกนลายนิ้วมือ cmi689 กรณีที่มีหลายตารางเวลาและต้องการกำหนดตารางเวลาให้พนักงานแต่ละคน สามารถดาวน์โหลด file excel มากำหนดในคอมพิวเตอร์ได้
1. กดปุ่ม MENU เพื่อเข้าสู่เมนูหลัก เลือก "ตารางเวลา" กดปุ่ม ok หรือกดปุ่มตัวเลข 2 เพื่อเข้าสู่เมนูตารางเวลา จากนั้นให้เสียบ flash drive กับเครื่องสแกนลายนิ้วมือ cmi689 และเลือก ดาวน์โหลด รอจนกว่าจะดาวน์โหลดสำเร็จให้นำ flash drive ออกไปเปิดกับคอมพิวเตอร์
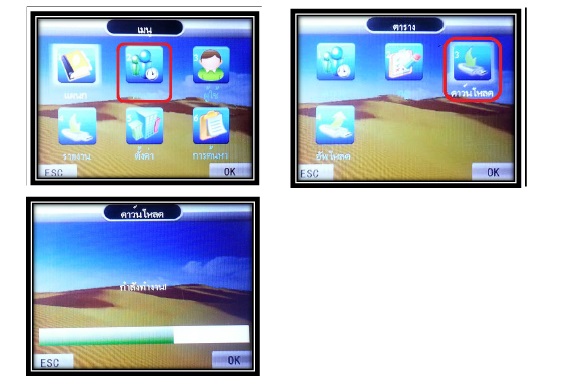
2. เปิดตารางเวลาในคอมพิวเตอร์ ให้กรอกเวลาทำงานเข้าสู่ไฟล์ excel
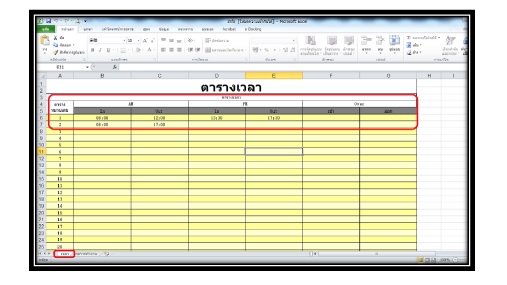
3. สามารถพิมพ์ชื่อพนักงานและแผนกได้ใน "ตารางกะ" และสามารถเปลี่ยนกะการทำงานของพนักงาน ตามที่ต้องการได้โดยดูจากตารางเวลาว่าใช้ตารางเวลาเลขใด (หากเป็นวันหยุดไม่ต้องกรอกหมายเลขตารางเวลา)
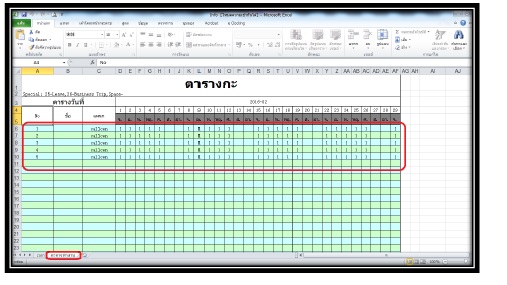
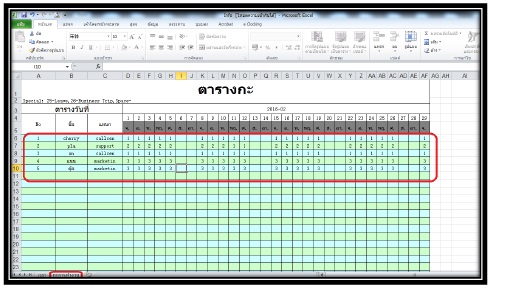
หมายเหตุ รายงานนี้สามารถปรับเปลี่ยนชื่อพนักงานและชื่อแผนกได้ จากนั้นให้กดบันทึก excel แล้วจึงค่อยอัพโหลดตารางทำงานไปที่เครื่องสแกนลายนิ้วมือ cmi689 ต่อไป
การอัพโหลดตารางเวลา
1. กดปุ่ม MENU เพื่อเข้าสู่เมนูหลัก เลือก ตาราง กดปุ่ม ok หรือกดปุ่มหมายเลข 2 เพื่อเข้าสู่เมนูตาราง จากนั้นให้เสียบ flash drive กับเครื่องสแกนลายนิ้วมือ และเลือก อัพโหลด รอจนกว่าจะอัพโหลดสำเร็จแล้วกด esc เพื่อกลับสู่เมนูหลัก

การตั้งค่าผู้ดูแลระบบของเครื่องสแกนลายนิ้วมือ cmi689
การกำหนดสิทธิ์เป็นผู้ดูแล เพื่อทำการกำหนดการเข้าใช้เมนูต่างๆ ของเครื่องสแกนลายนิ้วมือ โดยหากไม่ใช่ผู้ดูแลจะไม่สามารถเข้าเมนูของตัวเครื่องได้
1. กดปุ่ม MENU เพื่อเข้าสู่เมนูหลัก เลือก ผู้ใช้ หรือกดเลข 3 เพื่อเข้าสู่เมนูผู้ใช้ เลือก แก้ไข หรือกดเลข 2 เพื่อทำการแก้ไขข้อมูล จากนั้นให้เลือกชื่อของผู้ใช้ที่ต้องการตั้งค่าเป็นผู้ดูแลระบบ
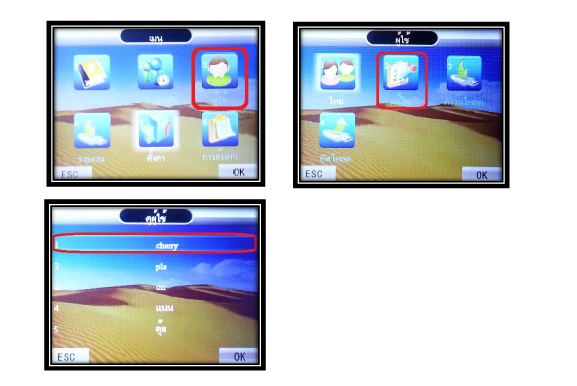
2. เลือก สิทธิ์ โดยกดปุ่ม ok และกดปุ่มขึ้นหรือลง เพื่อเลือกเป็น ผู้ดูแล

หมายเหตุ หลังจากตั้งค่าผู้ดูแลระบบ หากจะเข้าเมนูของตัวเครื่องสแกนลายนิ้วมือจะต้องกด MENU และทำการสแกนลายนิ้วมือของผู้ดูแลระบบเท่านั้นจึงจะเข้าสู่เมนูได้
การลบผู้ใช้
ลบผู้ใช้ทีละคน กด MENU เลือก ผู้ใช้ และกด ok หรือกดเลข 3 จากนั้นให้เลือก แก้ไข และกด ok หรือให้กดเลข 2 และให้เลือก id ที่เราต้องการจะลบ กด ok ใช้ลูกศรเลื่อนลงมาที่หัวข้อที่ 7 "ลบผู้ใช้" กด ok หน้าจอจะถามว่า แน่ใจที่จะลบ? หากกด ok เป็นการยืนยันเพื่อสั่งลบ
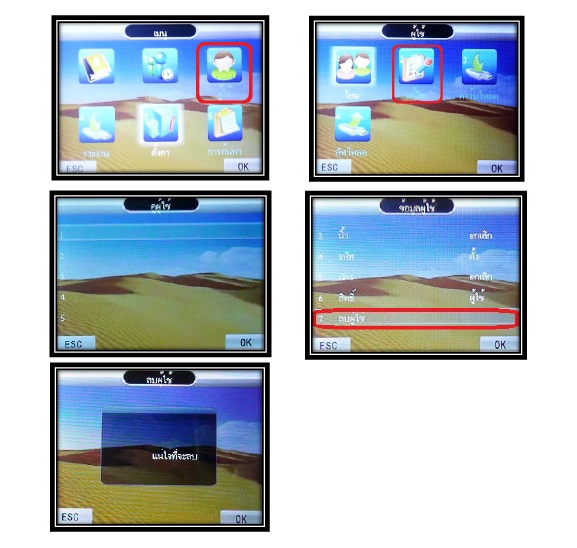
การดาวน์โหลดข้อมูลของผู้ใช้
การดาวน์โหลดข้อมูลผู้ใช้ผ่าน Flash Drive เป็นการดึงข้อมูลเพื่อส่งข้อมูลผู้ใช้ไปอัพโหลดเข้าเครื่องสแกนลายนิ้วมือเครื่องอื่น ให้เสียบ flash drive กับเครื่องสแกนลายนิ้วมือ เลือก ผู้ใช้ หรือกดเลข 3 เลือก ดาวน์โหลด หรือกดเลข 3 รอหน้าจอประมวลผล จะขึ้นสถานะกำลังทำงาน เมื่อดาวน์โหลดสำเร็จให้กด ok จึงจะดึง flash drive ออกได้
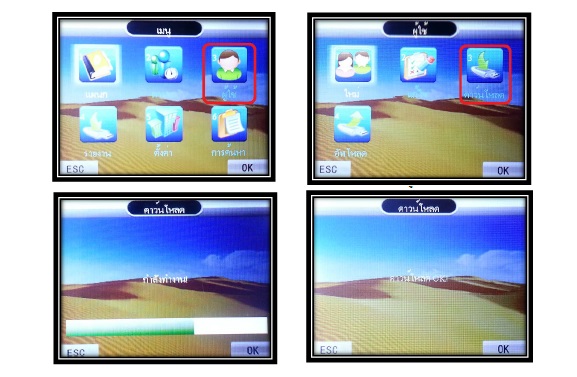
การอัพโหลดข้อมูลผู้ใช้
เป็นการอัพโหลดข้อมูลผู้ใช้จาก Flahs drive มายังเครื่องสแกนลายนิ้วมือ หลังจากที่มีการดาวน์โหลดข้อมูลผู้ใช้จากเครื่องสแกนลายนิ้วมืออีกเครื่องมาแล้ว (ยกตัวอย่างการดาวน์โหลดข้อมูลผู้ใช้จากเครื่องที่ 1 ไปยังเครื่องที่ 2)
เสียบ flash drive กับเครื่องสแกนลายนิ้วมือ กด MENU เลือก ผู้ใช้ หรือกดเลข 3 เพื่อเลือกเมนูผู้ใช้ หลังจากนั้นเลือก อัพโหลด หรือกดเลขที่ 4 เพื่อเลือกอัพโหลด หน้าจอจะแสดง ลบทั้งหมด ให้เราตอบ ok เพื่อยืนยันการอัพโหลดลายนิ้วมือใหม่ รอจนกว่าจะอัพโหลดสำเร็จ กด ok แล้วค่อยดึง flash drive ออก และกด esc กลับสู่หน้าจอปกติ

การดาวน์โหลดรายงาน
วิธีการดาวน์โหลดรายงานให้เสียบ flash drive กับเครื่องสแกนลายนิ้วมือ cmi689 กดปุ่ม MENU เพื่อเข้าสู่เมนูหลัก เลือก รายงาน หรือกดเลข 4 เพื่อเข้าสู่เมนูรายงาน จากนั้นเลือก รายงาน หรือกดเลข 1 เพื่อเลือกรายงาน จากนั้นหน้าจอจะให้เรากำหนด วัน/เวลา เริ่มต้นและสิ้นสุด กด ok หน้าจอจะทำการดาวน์โหลดข้อมูล ให้รอจนกว่าการดาวน์โหลดจะสำเร็จ จึงดึง flash drive ออก
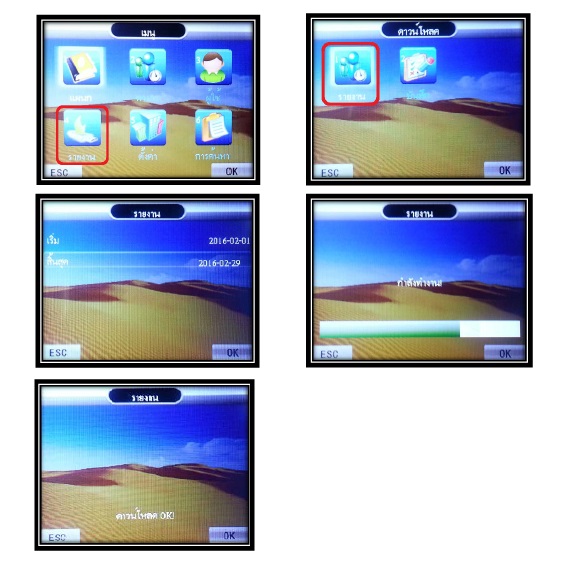
หากทำการดาวน์โหลดรายงานสำเร็จ แต่เมื่อนำ flash drive ไปเปิดกับคอมพิวเตอร์ไม่มีรายงานอยู่ ให้อ่านบทความนี้เพื่อแก้ไข วิธีแก้ไขการนำเข้าข้อมูลด้วย flash drive ไม่ได้
ตัวอย่างรายงานของเครื่องสแกนลายนิ้วมือ cmi689 สามารถเข้าไปดูได้ตาม link นี้ รายงานของเครื่องสแกนลายนิ้วมือ cmi689
โทร.089-106-2456
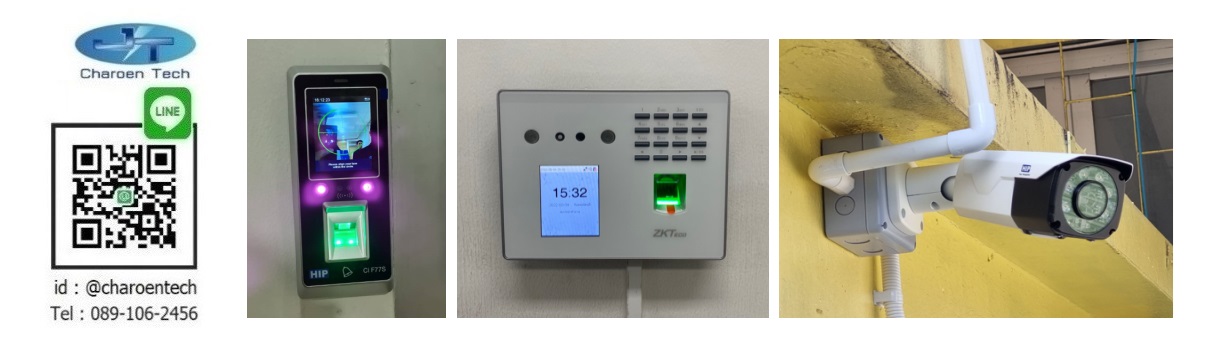
เครื่องสแกนควบคุมประตู
2024-04-25 21:14:42เมื่อพูดถึงระบบควบคุมประตูเรามักนึกถึงการใช้เครื่องสแกนลายนิ้วมือหรือเครื่องสแกนใบหน้าหรือเครื่องทาบบัตรเพื่อสั่งเปิดประตู สแกนผ่านสามารถเปิดประตูได้ สแกนไม่ผ่านประตูไม่เปิดให้ แอดมินพบว่ามีเพียงลูกค้าไม่กี่รายที่ทราบว่าระบบควบคุมประตูประกอบไปด้วยอุปกรณ์อะไรบ้าง อุปกรณ์ชิ้นไหนจำเป็นอุปกรณ์ชิ้นไหนไม่จำเป็น และเพื่อให้ลูกค้าทราบถึงรายละเอียดของอุปกรณ์ที่ใช้ประกอบกัน

การจัดการทะเบียนรถในระบบอ่านป้ายทะเบียน
2024-04-24 21:17:20ระบบไม้กั้นอ่านป้ายทะเบียนเป็นระบบที่เลือกการทำงานได้ 2 แบบคือ ทำงานเองแบบ stand alone (ไม่ต้องใช้คอมพิวเตอร์) และแบบใช้คอมพิวเตอร์ประมวลผล ลูกค้าที่มีสมาชิกน้อยกว่าความสามารถในการเก็บทะเบียนรถของระบบสามารถใช้งานแบบ stand alone ได้ เช่น กล้องอ่านป้ายทะเบียน zkteco รุ่น lprc300 รองรับ 1,000 ทะเบียน หากโครงการมีสมาชิกน้อยกว่า 1,000 ทะเบียน

LPR Controller ในระบบอ่านป้ายทะเบียน
2024-04-21 21:07:43ระบบไม้กั้นอ่านป้ายทะเบียนหรือระบบอ่านป้ายทะเบียน LPR เป็นระบบที่สามารถทำงานได้ 2 แบบคือ (1) ใช้กล้องอ่านป้ายทะเบียนประมวลผลสิทธิ์ของป้ายทะเบียนสมาชิกเอง (2) ใช้คอมพิวเตอร์ประมวลผลสิทธิ์ของป้ายทะเบียนสมาชิก การทำงานที่เหมือนกันของทั้ง 2 แบบคือ สมาชิกสามารถผ่านเข้าออกผ่านระบบไม้กั้นรถยนต์ได้อัตโนมัติ แต่ส่วนที่ต่างกันคือ การใช้กล้องอ่านป้ายทะเบียน

