
คู่มือการใช้งานเครื่องสแกนใบหน้า cmi f65s
คู่มือการใช้งานเครื่องสแกนใบหน้า cmi f65s

ข้อมูลเบื้องต้น
เครื่องสแกนใบหน้า cmi f65s เป็นเครื่องบันทึกเวลาด้วยใบหน้าซึ่งมาพร้อมกับความสามารถที่หลากหลาย รองรับได้ทั้งใบหน้า ลายนิ้วมือ บัตรและการกดรหัสผ่าน อีกทั้งเครื่องสแกนใบหน้า cmi f65s ยังสามารถใช้งานร่วมกับชุดควบคุมประตูได้อีกด้วย เครื่องสแกนใบหน้า cmi f65s มีด้วยกัน 2 รุ่นก็คือ
- เครื่องสแกนใบหน้า cmi f65s 700 ใบหน้า รองรับ 700 ใบหน้า 7,000 ลายนิ้วมือ 7,000 id card และสามารถบันทึกข้อมูลได้ถึง 200,000 รายการ
- เครื่องสแกนใบหน้า cmif65s 1,500 ใบหน้า รองรับ 1,500 ใบหน้า 10,000 ลายนิ้วมือ 1,500 id card และรองรับรายการบันทึกได้ถึง 200,000 รายการ
เครื่องสแกนใบหน้า cmi f65s แสดงผลด้วยจอสีขนาดใหญ่ กว้าง 2.8 นิ้ว ง่ายในการตั้งค่าต่างๆ ทำงานสะดวกด้วยเมนูภาษาไทยมาพร้อมเสียงตอบรับภาษาไทย เมนูไอคอนเข้าใจง่าย พร้อมทั้งสามารถตั้งค่าในการสแกนด้วยเงื่อนไขต่างๆ ได้ เช่น ใบหน้าพร้อมรหัส, ลายนิ้วมือพร้อมรหัส, ใบหน้าพร้อมการ์ด, ลายนิ้วมือพร้อมการ์ด เป็นต้น
เครื่องสแกนใบหน้า cmi f65s มาพร้อมหัวอ่านแบบกระจกแข็งแรงทนต่อรอยขีดข่วน อ่านด้วยความเร็วน้อยกว่า 0.5 วินาที แสดงภาพลายนิ้วมือเมื่อวางเพื่อตรวจสอบคุณภาพ รองรับการเชื่อมต่อ TCP/IP, USB flash drive, U-Disk Download หรือ usb link, Wiegand in/out
สภาพแวดล้อมในการใช้งาน
- ติดตั้งเครื่องสแกนใบหน้าให้หลีกเลี่ยงแสงแดดจัด แดดจัดมีผลเสียต่อการสแกนลายนิ้วมือและใบหน้า
- อุณหภูมิการใช้งานของเครื่องสแกนใบหน้า -10 องศา ถึง +60 องศา กรณีจำเป็นจะต้องติดตั้งกลางแจ้ง หรือ out door แนะนำให้ใช้ร่วมกับกล่องกันแดดเพื่อป้องกันแสงแดงและละป้องกันฝน
ความรู้เกี่ยวกับโปรแกรม
- ระบบของเครื่องสแกนใบหน้าแบ่งออกเป็น 2 ส่วน คือ ส่วนของเครื่องสแกนใบหน้าและในส่วนของซอฟต์แวร์ เครื่องสแกนใบหน้าใช้สำหรับบันทึกใบหน้า ลายนิ้วมือ บัตรและรหัสและเวลาการทำงานของพนักงาน ส่วนซอฟต์แวร์ใช้สำหรับบันทึกข้อมูลของเครื่องสแกนใบหน้าและจัดเก็บข้อมูลเหลานั้นเพื่อประมวลผลเป็นรายงานต่อไป
- วิธีสื่อสารระหว่างเครื่องสแกนใบหน้ากับโปรแกรมมีดังนี้ ผ่านระบบแลนด์ ผ่าน Flash drive และผ่านสาย usb link
แนะนำขั้นตอนการใช้งาน
เครื่องสแกนใบหน้า cmi f65s ถูกออกแบบมาเพื่อให้ใช้สำหรับบันทึกเวลาการทำงาน ข้อมูลของผู้ใช้สามารถป้อนได้จากปุ่มกดของตัวเครื่องหรือสามารถดาวน์โหลดและแก้ไขข้อมูลจากคอมพิวเตอร์ ด้วยการเชื่อมต่อผ่านระบบ LAN, WAN, Internet/DNS เป็นต้น
Step ที่ 1 : ทำการติดตั้งเครื่องสแกนใบหน้าพร้อมทั้งต่อแหล่งจ่ายไฟ power
Step ที่ 2 : ทำการตรวจสอบเวลาที่ตัวเครื่องให้ถูกต้องก่อนการเริ่มใช้งาน
Step ที่ 3 : ทำการลงทะเบียนผู้ใช้ด้วยใบหน้า ลายนิ้วมือ บัตรหรือรหัสผ่าน เพื่อกำหนดสิทธิ์การใช้งาน

การเริ่มต้นใช้งานเครื่องสแกนใบหน้า cmi f65s
สถานะการใช้งาน ด้านหน้าของอุปกรณ์จะแสดงสถานะปิดอยู่ เมื่อทำการสแกนหรือกดปุ่มเมนูจะปรากฎหน้าจอหลัก เครื่องสแกนลายนิ้วมือ cmi f65s จะแสดงเวลาปัจจุบัน หากเวลาไม่ตรงให้กดเมนูการตั้งค่าเพื่อตั้งวันที่และเวลาใหม่ การเริ่มต้นใช้งานเครื่องสแกนใบหน้าจำเป็นจะต้องมีการตั้งค่ารูปแบบวันที่และเวลาที่ถูกต้อง หากมีการตั้งวันที่และเวลาผิดจะส่งผลให้รายการบันทึกผิดไปด้วย จึงควรตั้งค่าวันที่และเวลาที่ถูกต้องการการเริ่มต้นใช้งานทุกครั้ง
คู่มือการใช้งานเครื่องสแกนใบหน้า cmi f65s เบื้องต้น
esc = ยกเลิก /ออกจากหน้าการตั้งค่า
menu = เข้าสู่เมนูการใช้งาน (หลังจากเข้าสู่เมนูการใช้งานแล้ว ปุ่มเมนูสามารถใช้เป็น backspace เพื่อเลื่อนหรือเว้นวรรคตัวอักษรหรือตัวเลข)
ok = ยืนยัน
# = ใช้สำหรับ เปิด/ปิดเครื่อง
<> = ปรับเลื่อนขึ้นและเลื่อนลง
0.. 9 = ใช้สำหรับการเลือกตัวอักษร ABC /ตัวเลข และการเลือกเมนู เมื่อเข้าสู่หน้าต่างที่ต้องการเลือกตัวอักษรสามารถกด # เพื่อเลือกการป้อนข้อมูลด้วยตัวอักษร

วิธีเก็บลายนิ้วมือของเครื่องสแกนใบหน้า cmi f65s
หลังจากติดตั้งเครื่องสแกนใบหน้า cmi f65s เรียบร้อยแล้วต้องมีการบันทึกใบหน้า และลายนิ้วมือ ในส่วนการเก็บลายนิ้วมือแนะนำให้เก็บลายนิ้วมือด้วยนิ้วชี้และนิ้วกลาง เมื่อเก็บลายนิ้วมือสำเร็จจึงค่อยตรวจสอบด้วยการสแกนเพื่อยืนยันลายนิ้วมืออีกครั้ง วิธีที่ถูกต้องสำหรับการเก็บลายนิ้วมือ คือให้วางนิ้วบนหัวอ่านลายนิ้วมือพยายามให้ลายนิ้วมืออยู่ตรงศูนย์กลางของช่อง ตามภาพด้านล่าง

การใช้งานเบื้องต้น
วิธีการตั้งค่าวันที่และเวลาที่เครื่องสแกนใบหน้า cmi f65s
การเริ่มต้นใช้งานเครื่องสแกนใบหน้า cmi f65s จำเป็นต้องมีการตั้งค่ารูปแบบวันที่และเวลาที่ถูกต้อง หากมีการตั้งค่าผิดจะทำให้รายงานบันทึกเวลาของพนักงานผิดไปด้วย ดังนั้นจึงควรตั้งวันที่และเวลาให้เป็นรูปแบบที่ถูกต้องก่อนการใช้งานทุกครั้ง cheap fake hublot uk
1. กด menu เลือก ตั้งค่า หรือกดเลข 5 ที่ปุ่มกด จากนั้นให้เลือก เวลา หรือกดเลข 3 ที่ปุ่มกด พิมพ์วันที่ที่ถูกต้องตามเคอเซอร์ที่กระพริบ จากนั้นกด ok แล้วพิมพ์เวลาที่ถูกต้องตามเคอเซอร์ที่กระพริบ จากนั้นกด esc ออกจากหน้าจอ ระบบจะบันทึกเวลาที่แก้ไขให้อัตโนมัติ

เมนูการใช้งานต่างๆ ของเครื่องสแกนใบหน้า cmi f65s
1. เมนูฝ่าย เป็นเมนูที่ใช้สำหรับจัดการเกี่ยวกับแผนกและจำนวนผู้ใช้ว่าแต่ละแผนกมีจำนวนผู้ใช้ทั้งหมดกี่คน
2. เมนูกะ จะมีเมนูย่อยอีก 4 เมนู กรณีที่ใช้โปรแกรม premium time ในการคำนวณเวลาไม่จำเป็นต้องตั้งค่าในเมนูนี้ (ให้ผ่านไปได้เลย) แต่กรณีที่ต้องการดาวน์โหลดรายงานเป็น excel จากเครื่องสแกนใบหน้า cmi f65s ผ่าน flash drive สามารถตั้งค่าได้เพื่อดูเวลาทำงาน เวลาสาย
- กะ เป็นเมนูที่ใช้สำหรับกำหนดช่วงเวลาทำงาน (ตารางเวลาทำงาน)
- กฎ เป็นเมนูที่ใช้สำหรับกำหนดว่ายอมให้พนักงานสายได้กี่นาที
- ดาวน์โหลด เป็นเมนูที่ใช้สำหรับดาวน์โหลดช่วงเวลาการทำงานจากเครื่องสแกนใบหน้า cmi f65s โดยใช้ flash drive
- อัพโหลด เป็นเมนูที่ใช้สำหรับอัพโหลดตารางการทำงานจากที่มีการตั้งค่าหรือแก้ไขที่เครื่องคอมพิวเตอร์แล้ว
3. เมนูผู้ใช้ จะมีเมนูย่อยอีก 4 เมนู
- เพิ่ม เป็นเมนูที่ไว้สำหรับเพิ่มผู้ใช้รายใหม่ โดยปกติจะเริ่มต้นตั้งแต่ id ที่ 1 เป็นต้นไป เมื่อเข้าสู่เมนูนี้จะมี id และชื่อให้กรอก หากต้องการกรอกชื่อที่เครื่องสแกนใบหน้าก็สามารถกดปุ่มหน้าเครื่องได้เลย โดยเมนูนี้จะมีเมนูย่อยๆ อีก ว่าจะเลือกบันทึกข้อมูลพนักงานด้วย หน้า หรือลายนิ้วมือ หรือบัตร หรือรหัสผ่าน
- ปรับปรุง เป็นเมนูที่ไว้สำหรับเพิ่มข้อมูลผู้ใช้ เช่น เพิ่มใบหน้า เพิ่มลายนิ้วมือ เพิ่มการ์ด เพิ่มรหัสผ่าน หรือจะเป็นการแก้ไขข้อมูลผู้ใช้ เช่น เปลี่ยนจากผู้ใช้เป็นผู้ดูแล หรือ admin หรือลบข้อมูลผู้ใช้ เป็นต้น
- ดาวน์โหลด เป็นเมนูที่ไว้สำหรับการดาวน์โหลดข้อมูลผู้ใช้ โดยดาวน์โหลดข้อมูลผู้ใช้จากเครื่องสแกนใบหน้า cmi f65s ด้วย flash drive เพื่อโอนถ่ายข้อมูลพนักงานจากเครื่องที่ 1 ไป เครื่องที่ 2 เป็นต้น
- อัพโหลด เป็นเมนูสำหรับไว้อัพโหลดข้อมูลผู้ใช้ด้วย flash drive
4. เมนูรายงาน ซึ่งจะมีเมนูย่อยอีก 2 เมนู
- รายงาน เป็นเมนูที่ไว้สำหรับการดาวน์โหลดข้อมูลรายงานการบันทึกของตัวเครื่องสแกนใบหน้า cmi f65s ด้วย flash drive ซึ่งจะเป็นรูปแบบ Excel Easy Report สามารถนำไปเปิดกับคอมพิวเตอร์ด้วยได้ทันที
- บันทึกเวลา เป็นเมนูสำหรับการดาวน์โหลดรายการบันทึก หรือ log เวลาการสแกนโดยใช้ flash drive จากนั้นก็สามารถนำไปใช้กับโปรแกรมคำนวณเวลา premium time ได้
5. เมนูตั้งค่า ซึ่งจะมีเมนูย่อยอีก 6 เมนู คือ
- บริษัท เป็นเมนูที่ไว้สำหรับใส่ชื่อบริษัท กรอกได้สูงสุด 15 ตัวอักษร
- อุปกรณ์ เป็นเมนูที่ระบุรายละเอียดของเครื่องสแกนใบหน้า cmi f65s ว่ามีการตั้งค่าการใช้งานอะไรได้บ้าง เช่น ภาษา (เลือกได้ว่าต้องการเป็นไทยหรืออังกฤษ)
- เวลา เป็นเมนูที่ไว้สำหรับตั้งค่าวันที่และเวลาของตัวเครื่องสแกนใบหน้า
- กฎที่บันทึก
- เครือข่าย เป็นเมนูที่ไว้สำหรับการตั้งค่าการเชื่อมต่อเครื่องสแกนใบหน้า ผ่านระบบ LAN
- คืนค่า เป็นเมนูสำหรับคืนค่ามาตฐานของโรงงาน
ุ6. เมนูเพิ่มเติม จะมีเมนูย่อยอีก 4 เมนู
- บันทึกผู้ใช้ เป็นเมนูที่ไว้สำหรับตรวจสอบว่าพนักงานแต่ละคนมีการสแกนช่วงเวลาใดบ้าง โดยจะต้องระบุ id ที่ต้องการตรวจสอบพร้อมทั้งช่วงเวลาที่ต้องการสอบถามว่าเริ่มและสิ้นสุดเวลาไหน
- ข้อมูลลงทะเบียน เป็นเมนูที่ไว้สำหรับแสดงรายการลงทะเบียนทั้งหมดของตัวเครื่อง สามารถดูรายละเอียดที่ตัวเครื่องว่ามีการเก็บข้อมูลไว้เท่าไหร่
- ข้อมูลเครื่อง เป็นเมนูที่ระบุรายละเอียดข้อมูลเครื่องสแกนใบหน้าทั้งหมด
- การใช้งาน เป็นเมนูที่ระบุวิธีใช้งานเครื่องสแกนใบหน้า cmi f65s ข้อแนะนำวิธีการใช้งานและการหลีกเลี่ยงสิ่งที่ไม่ควรทำ
การบันทึกผู้ใช้
การบันทึกผู้ใช้เป็นการเพิ่มผู้ใช้รายใหม่เข้าไปในเครื่องสแกนใบหน้า cmi f65s โดยให้กด menu เลือก ผู้ใช้ กด ok จากนั้นเลือกที่ เพิ่ม กด ok

หลังจากนั้นหน้าจอจะแสดง id โดยจะรันลำดับตั้งแต่ id ที่ 1 ในขั้นตอนนี้สามารถใส่รหัสพนักงานที่ต้องการได้ หากไม่ใส่รหัสพนักงานเครื่องสแกนใบหน้า cmi f65s จะใส่รหัสพนักงาน id ที่ 1 ให้อัตโนมัติ หลังจากนั้นให้กด ok

เลือกบันทึกว่าต้องการลงทะเบียนแบบใด โดยจะมีให้เลือก 1. หน้า 2. นิ้วมือ 3. บัตร 4. รหัส ครั้งนี้ขอยกตัวอย่างลงทะเบียนด้วย หน้า ให้กดเลข 1 หรือกด ok และ ok อีกครั้งเพื่อทำการเก็บใบหน้า ในการเก็บใบหน้าให้มองกล้อง ขั้นตอนการบันทึกกรอบสี่เหลี่ยมสีเขียวจะคล่อยๆ เลื่อนลงมาเรื่อยๆ เพื่อจดจำใบหน้าไว้ รอจนกว่าเครื่องสแกนใบหน้าจะบันทึกสำเร็จซึ่งจะมี % บอกอยู่ด้านล่างหน้าจอ

เมื่อเครื่องสแกนใบหน้า cmi f65s บันทึกข้อมูลเรียบร้อยแล้วให้กด esc เพื่อออก หรือหากต้องการลงทะเบียนในรูปแบบอื่นต่อก็สามารถทำได้เลย จากนั้นให้กด esc ออกเพื่อกลับสู่หน้าจอปกติ
การปรับปรุงข้อมูลผู้ใช้
1. เริ่มต้นจากกด menu เลือก ผู้ใช้ กด ok หรือจะกด menu กดเลข 3 ก็ได้ และเลือก ปรับปรุง กด ok หรือกดเลข 2

2. หน้าจอจะแสดงหัวข้อปรับปรุงมาให้เราเลือกว่าต้องการจะปรับปรุงข้อมูลของ id ไหน โดยเครื่องสแกนใบหน้า cmi f65s จะ default ไว้ที่ id แรกก่อน หากต้องการแก้ไข id อื่นก็พิมพ์ id ที่ต้องการแก้ไขและกด ok
สามารถแก้ไขข้อมูลต่างๆ ตามเมนูด้านล่างได้ เช่น เพิ่มชื่อ เปลี่ยนแผนก หรือจะปรับปรุงข้อมูลผู้ใช้ด้วยการสแกนหน้าใหม่ หรือทำการบันทึกข้อมูลลายนิ้วมือ บัตรหรือรหัสก็ได้เช่นกัน

การลบผู้ใช้
การลบผู้ใช้เป็นการลบข้อมูลของผู้ใช้ที่ไม่ได้ใช้แล้วหรือใบหน้าและลายนิ้วมือของพนักงานที่ลาออกไปแล้วจากเครื่องสแกนใบหน้า cmi f65s ซึ่งทำได้ 2 วิธีด้วยกันคือ
- ลบผู้ใช้ทีละคน ให้กด menu เลือก ผู้ใช้ เลือก ปรับปรุง ใส่รหัสพนักงานที่ต้องการจะลบในช่อง id แล้วกด ok หลังจากนั้นให้กดลูกศรเลื่อนลงมาตรงคำว่า ลบ กด ok อีกครั้งเพื่อยืนยัน

- ลบผู้ใช้ทั้งหมด ให้กด menu เลือก ตั้งค่า เลือก คืนค่า หลังจากนั้นให้เลื่อนลูกศรลงไปที่ ลบข้อมูลผู้ใช้ทั้งหมด แล้วกด ok เครื่องสแกนใบหน้า cmi f65s จะสอบถามว่า คุณต้องการที่จะลบข้อมูลตอนนี้หรือไม่? ถ้าต้องการลบก็ให้กด ok แต่ถ้าไม่ต้องการลบก็ให้กด esc ออกจากเมนูนี้

หมายเหตุ ในเมนูคืนค่านอกจากจะสามารถลบผู้ใช้ทั้งหมดได้แล้วยังสามารถทำรายการอื่นๆ ได้อีกด้วย เช่น
- ลบข้อมูลระบบ เป็นการสั่งลบข้อมูลบันทึกเวลาทั้งหมดที่เครื่องสแกนใบหน้า cmi f65s ได้บันทึกไว้หากมีการสั่งลบบันทึกเวลาทั้งหมดไปแล้วจะไม่สามารถเรียกกลับคืนได้ เพราะฉนั้นก่อนการลบข้อมูลควรมั่นใจว่าได้มีการสำรองข้อมูลบันทึกเวลาไว้แล้ว
- ลบข้อมูลทั้งหมด การลบข้อมูลทั้งหมดคือเป็นการลบข้อมูลทั้งหมดในตัวเครืองสแกนใบหน้า ทั้งรายการบันทึก ใบหน้าและข้อมูลอื่นๆ ของผู้ใช้งาน
การดาวน์โหลดข้อมูลผู้ใช้ด้วย flash drive
การดาวน์โหลดข้อมูลผู้ใช้ด้วย flash drive ของเครื่องสแกนใบหน้า cmi f65s เป็นการดาวน์โหลดข้อมูลเพื่อส่งข้อมูลผู้ใช้ไปอัพโหลดที่เครื่องอื่น หรือเพื่อเก็บสำรองข้อมูลผู้ใช้งานไว้ ขั้นตอนการดาวน์โหลดข้อมูลผู้ใช้มีดังนี้ เสียบ flash drive กับเครื่องสแกนใบหน้า กด menu เลือก ผู้ใช้ เลือก ดาวน์โหลด จากนั้นให้รอจนกว่าการดาวน์โหลดจะสำเร็จจึงดึง flash drive ออก

การอัพโหลดข้อมูลผู้ใช้งานด้วย flash drive
เป็นการนำข้อมูลผู้ใช้ที่เราได้ดาวน์โหลดมาจากเครื่องสแกนใบหน้าเครื่องที่ 1 ไปอัพโหลดเข้าเครื่องสแกนใบหน้าเครื่องที่ 2 หรือเครื่องอื่นๆ โดยขั้นตอนทำเช่นเดียวกับการดาวน์โหลด เพียงแค่จากที่ต้องกดดาวน์โหลดให้เปลี่ยนเป็นเลือก อัพโหลด แทน
การตั้งค่าเชื่อมต่อเพื่อดาวน์โหลดข้อมูลผ่านระบบ LAN
การตั้งค่าการเชื่อมต่อเพื่อดาวน์โหลดข้อมูลเป็นการตั้งค่า TCP/IP ให้กับตัวเครื่องสแกนใบหน้า cmi f65s เพื่อใช้งานร่วมกับโปรแกรมคำนวณเวลา premium time ซึ่งการตั้งค่าการเชื่อมต่อในที่นี้จะเป็นแบบ LAN โดยให้เข้าไปที่ menu เลือก เครือข่าย และให้ตั้งรหัสเครื่องให้ตรงกับในโปรแกรม จากนั้นเข้าไปที่ IP Address ตั้งหมายเลข ip ให้อยู่ในระบบเดียวกับคอมพิวเตอร์ที่เราใช้งาน เช่น คอมพิวเตอร์ที่ใช้งานหมายเลข ip คือ 192.168.1.9 ซึ่งสามารถดูเลข ip ดังกล่าวได้ที่ Local area connection เลือก support จะมีหมายเลข ip ของคอมพิวเตอร์ขึ้นมา โดยมีข้อกำหนดในการตั้งหมายเลข ip ก็คือ ตัวเลข 3 ชุดแรกต้องเหมือนกันและชุดสุดท้ายต้องไม่ซ้ำกัน เช่น คอมพิวเตอร์หมายเลข ip คือ 192.168.1.9 เครื่องสแกนใบหน้าจะต้องตั้งหมายเลข ip เป็น 192.168.1 และตัวเลขสุดท้ายต้องไม่ซ้ำกันโดยสามารถตั้งได้ตั้งแต่ 1-254 การตั้งค่าการเชื่อมต่อนี้เพื่อใช้สำหรับให้โปรแกรม premium time เชื่อมต่อกับเครื่องสแกนใบหน้าและสามารถดาวน์โหลดข้อมูลผ่านระบบแลนด์ได้

ทำไมต้องเป็นระบบอ่านป้ายทะเบียน
2024-04-17 13:44:08ระบบอ่านป้ายทะเบียนเป็นระบบที่ใช้เทคโนโลยีใหม่ล่าสุดและเป็นระบบที่ได้รับการยอมรับมากที่สุด เนื่องจากระบบนี้ช่วยให้สมาชิกผ่านเข้าออกโครงการได้ง่ายขึ้น สะดวกขึ้น รวดเร็ว ไม่ต้องใช้บัตรผ่าน ไม่ต้องจอดรถ เพียงแค่ใช้รถที่มีข้อมูลในระบบก็สามารถผ่านเข้าออกโครงการได้อัตโนมัติ อีกทั้งยังช่วยให้นิติบุคคลควบคุมสิทธิ์การใช้งานของสมาชิกได้ตามจริงอีกด้วย มีข้อมูลรถของสมาชิกครบถ้วน
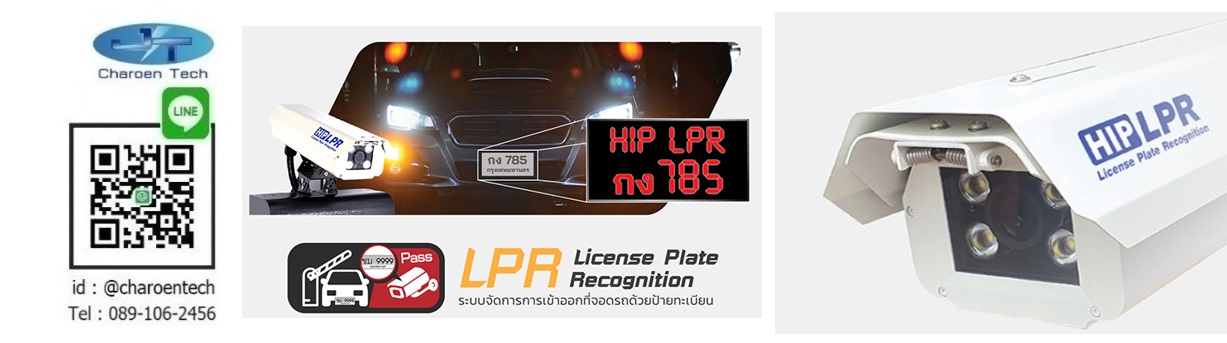
ระบบอ่านป้ายทะเบียนรถยนต์และมอเตอร์ไซค์
2024-04-16 21:14:22ตามที่แอดมินอธิบายไว้ในบทความก่อนหน้าว่าเราสามารถใช้กล้องอ่านป้ายทะเบียนเพียง 1 ตัวต่อ 1 ช่องจารจร หรือ 1 เส้นทาง เพื่ออ่านป้ายทะเบียนทั้งรถยนต์และรถมอเตอร์ไซค์ได้ แต่วิธีนี้ทำได้เฉพาะหน้างานที่มีความยาวของถนนมากพอและวิธีนี้มีข้อจำกัดเรื่องการผ่านระบบไม้กั้นรถยนต์ที่ไม่เหมือนกับการอ่านป้ายทะเบียนแยก (อ่านทะเบียนแบบแยกคือการใช้กล้องอ่าน

ระยะอ่านบัตรในระบบไม้กั้นรถยนต์
2024-04-14 20:44:37โอกาสที่ระยะอ่านบัตรในระบบไม้กั้นรถยนต์สั้นลงสามารถเกิดขึ้นได้ทั้งจากระบบทาบบัตรระยะใกล้ (ระบบที่ต้องลดกระจกลงเพื่อทาบบัตร) ระบบทาบบัตรระยะกลาง (ระบบที่ทาบบัตรผ่านกระจกได้) และระบบอ่านบัตรระยะไกลแบบ easy pass (เป็นระบบที่อ่านบัตรได้เองอัตโนมัติ) ซึ่งระยะอ่านบัตรที่สั้นลงเกิดขึ้นได้จากหลายสาเหตุ เป็นไปได้ว่าระบบจ่ายไฟมีปัญหา เป็นไปได้ว่าระยะอ่านบัตรที่สั้นลงเป็นเพราะตัวเครื่องอ่านบัตรเอง

